パワーポイントで自動的に表示される箇条書きの点。(箇条書きの点の出し方と消し方はこちらの記事を確認)
デザインにこだわる人は、この点の色やデザインも変更したくなるはず…。
本記事では、箇条書きの点の色やデザインを変更する方法、また、オリジナルの点を設定する方法も紹介していきます。
意外と簡単に設定することができるんです。

こんな感じに変えれる
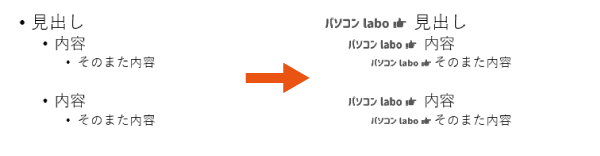
この記事の内容
パワーポイントの箇条書きの点を変更する
パワーポイントの箇条書きの点を他の選択可能なデザイン(記号)に変更したり、色やサイズを変える方法を紹介します。
点のデザイン(記号)を変更する
デフォルトの点のデザイン(記号)から変更するには、変更したい箇条書き部分を選択し右クリックします。
右クリックメニューから「箇条書き」のオプションを表示すると、変更可能な一般的な図形を選択することができます。
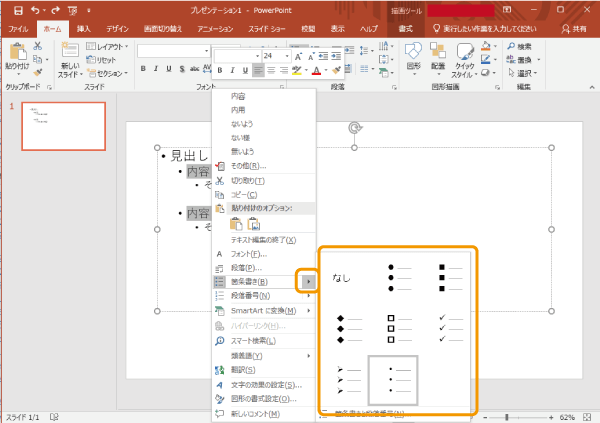
基本的なデザイン以外を設定するには、「箇条書き」のオプションの「箇条書きと段落番号」をクリックします。
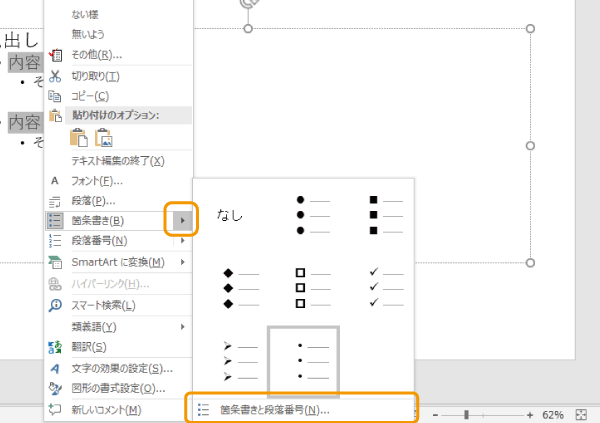
「ユーザー設定」をクリックすると、
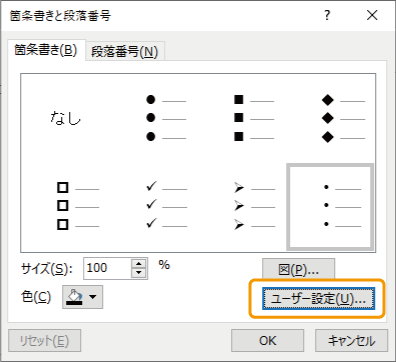
さらに多くの「記号と特殊文字」をフォントや種類から選択することが可能です。
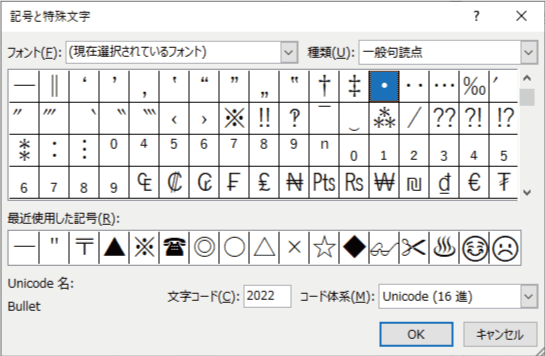
ここで好きな記号や特殊文字を選択して「OK」ボタンで更新すれば、箇条書きの点のデザインが変更されます。

点の色とサイズを変更する
選択した箇条書きの点は、色とサイズを変更する方法することが可能です。
「箇条書きと段落番号」ウィンドウで、「サイズ」と「色」を選択すれば、簡単に変更が可能です。
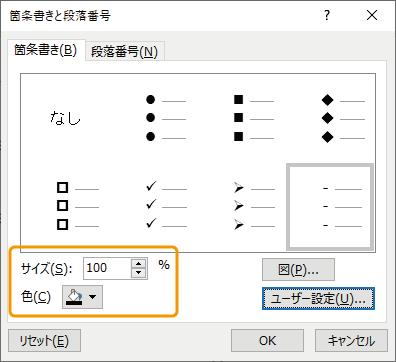
何度が変更を加えてみて、どのようになるか試してみましょう。

点をアイコンに変更する
記号や特殊文字以外にも、パソコンにインストールされているアイコンを箇条書きの点として設定することも可能です。
「箇条書きと段落番号」ウィンドウで、「図」をクリックします。
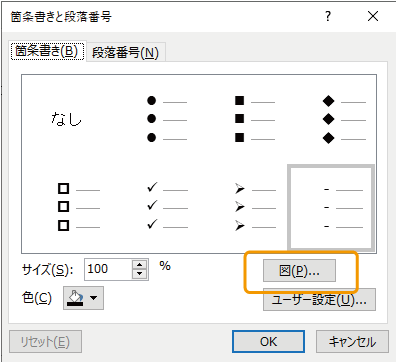
「図の挿入」が表示されるので、「アイコンから」を選択します。
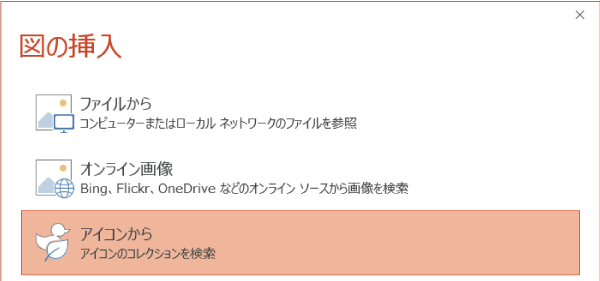
アイコンのリストが表示されるので、各カテゴリーや検索を使って好きなアイコンを選択し、「挿入」をクリックすると設定されます。
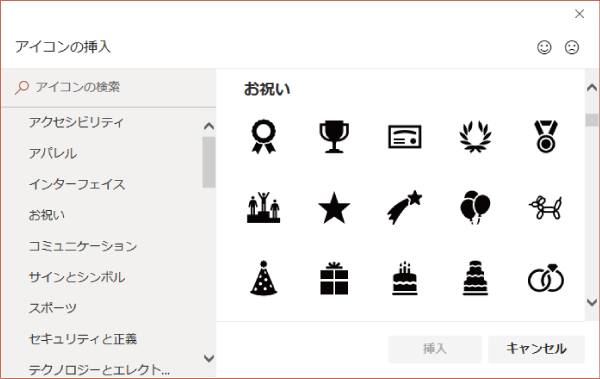
ただし、アイコンの場合はサイズの変更は可能ですが、色の変更はできません。
点をオンライン画像に変更する
オンライン画像から検索して画像を設定することも可能です。
「図の挿入」で「オンライン画像」を選択します。
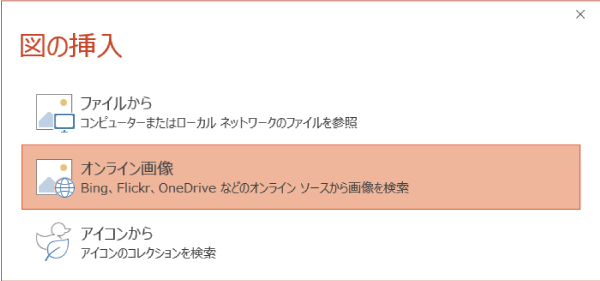
オンライン画像から検索し、適当な画像を選択しましょう。
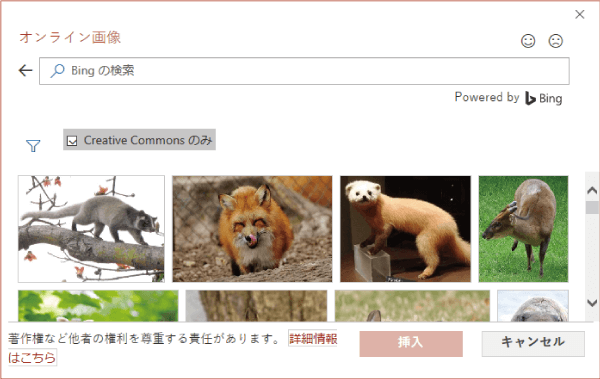

オリジナルの箇条書きの点を設定する
上記の手順で選択できるデザイン(記号)やアイコンに気に入るものがなかったなら、自分でオリジナルの箇条書きの点を設定することも可能です。
箇条書きの点とする画像を作成するか準備してから下記の手順を進めてください。
また、オリジナルのデザインにすると、より特別感が増すので個人的にはおすすめですが、画像の作成などに時間を取るので、余裕のある時に設定してみましょう。

オリジナルの画像を設定する手順
「箇条書きと段落番号」ウィンドウで、「図」をクリックし、「ファイルから」を選択します。
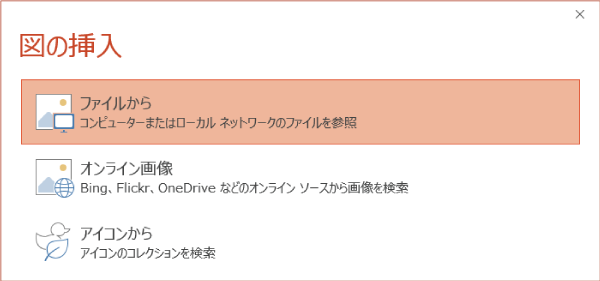
画像の選択画面になるので、挿入する画像を選択し「挿入」ボタンをクリックします。
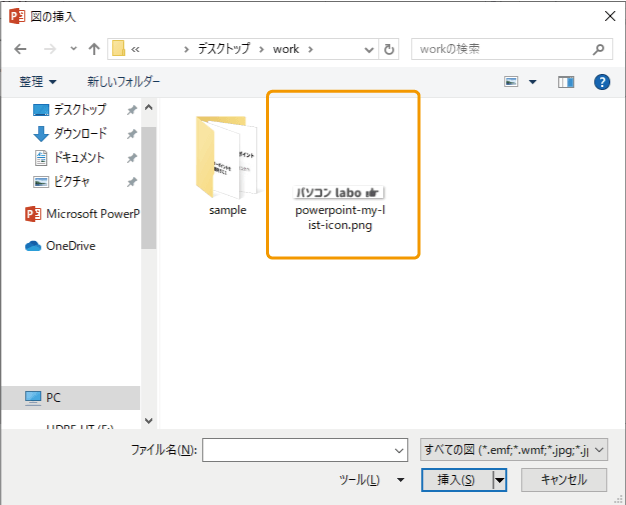
すると、選択した画像が箇条書きの点として表示されます。(選択した画像は自動的に行間の高さに合わされます。)
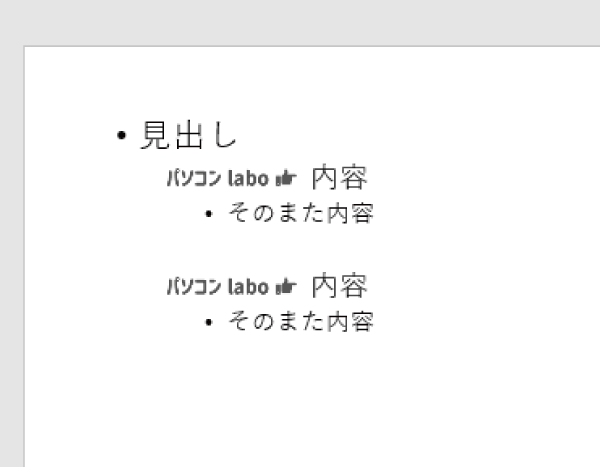
以上でオリジナルの画像を箇条書きの点に設定することができました。
箇条書きの点とする画像をネットで探すなら、「ICOOON MONO」などが便利です。 上記で使用した指のマークも、こちらのサイトから拝借させていただいてます。
画像を設定する際の注意点
発表資料として使われるものなので、開く時間やファイルをコピーする時間などがかかってしまうのは好ましくありません。
そのため、オリジナルの画像を設定する場合、できるだけ画像容量が小さい画像を設定するようにしましょう。
また、背景付きの画像などは後ろのデザインが見えなくなるうえ、箇条書きにあまり見えません。
背景が透明の画像(PNG形式など)を使用するようにしましょう。

まとめ
パワーポイントの箇条書きの点の色やデザインを変更する方法を紹介しました。
オリジナルの画像を箇条書きの点として簡単に使えるなんて、知らない人の方が多いのではないでしょうか。
箇条書きのデザインにもこだわってパワーポイントの資料を作ってみてはいかがでしょうか。



