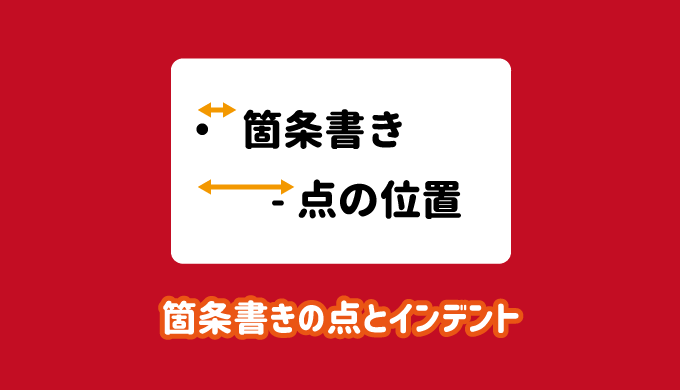パワーポイントの箇条書きの点やインデント(文字の先頭の位置)を変更する方法です。
箇条書きの点と文字の幅や、Tabで下げた段落の下げ幅などを変更することが可能です。
インデントによって見やすさが意外と変わってきたりするので、覚えておいて損はないです。
そもそも箇条書きの点がないよ!という人は箇条書きの点の表示方法を確認しましょう。

パワーポイントの箇条書きの点の位置とインデント幅を変更する方法は、段落機能を使用する方法と、ルーラーのインデントマーカーを使用する方法の2通りが考えられます。
どちらか設定しやすい方法で設定してください。
また、変更を行う前に、下記の用語を知っておきましょう。
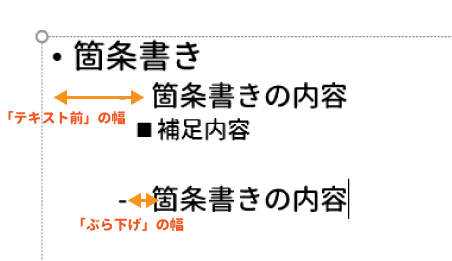
- テキストボックスと文字の先頭の幅を「テキスト前」の幅
- 箇条書きの点と文字の先頭の幅を「ぶら下げ」の幅
これらを知っていると、設定する方法が理解しやすくなります。
この記事の内容
段落機能でインデントと点の位置を変更
段落機能を使用すれば、数値で指定できるので、ルーラーで設定するより精密に設定することができます。
インデントの幅と点の位置を変更
段落機能を使用して変更する場合は、変更したい段落を選択し、右クリックメニューの「段落」をクリックします。
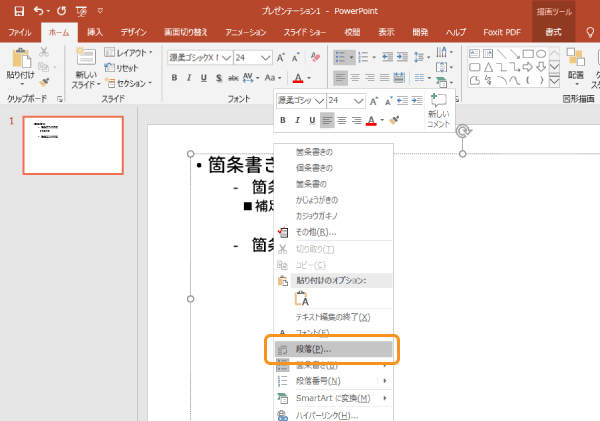
段落ウィンドウの「インデント」で「テキスト前」で文字の端から先頭の幅、「ぶら下げ」の数値で文字の先頭から点の幅を変更して調節します。
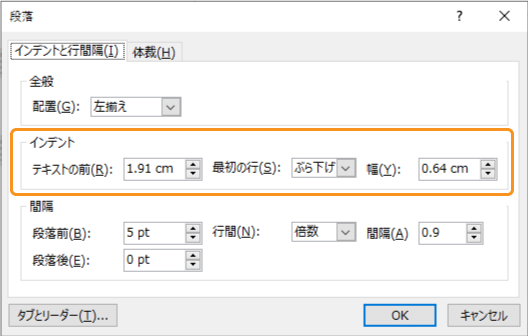
設定が終われば「OK」ボタンをクリックしましょう。
テキスト前とぶら下げ幅をそれぞれ変更したら、下図のように変更されます。
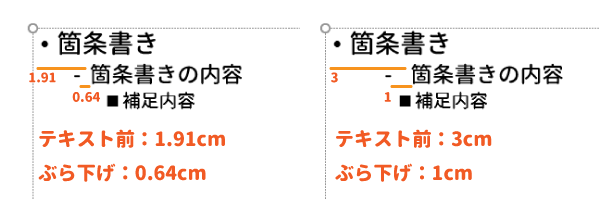
ぶら下げと字下げの違い
「最初の行」は「ぶら下げ」と「字下げ」の2種類から選ぶことができます。
それぞれ、下記のような違いになります。
- ぶら下げ:文字の先頭から点までの幅を指定する(点が移動する)
- 字下げ:テキスト前の位置から点を残したまま文字を下げる(字が移動)
テキスト前の位置と幅は変更せず、ぶら下げと字下げのみを変更した場合は、下図の例のようになります。
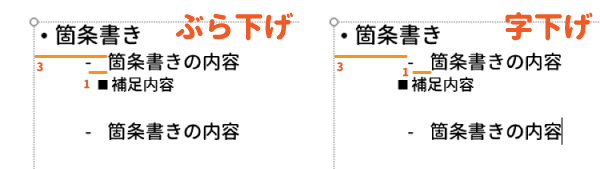

ルーラーでインデントと点の位置を変更
ルーラーを表示して、インデントマーカーを移動させることで、直感的に箇条書きの点の位置とインデントの幅を変更することも可能です。
パワーポイントのルーラーを表示する
まずは、インデントをルーラーで変更できるように、ルーラーを表示しましょう。
「表示」タブの「ルーラー」にチェックを入れるとルーラーが表示されます。
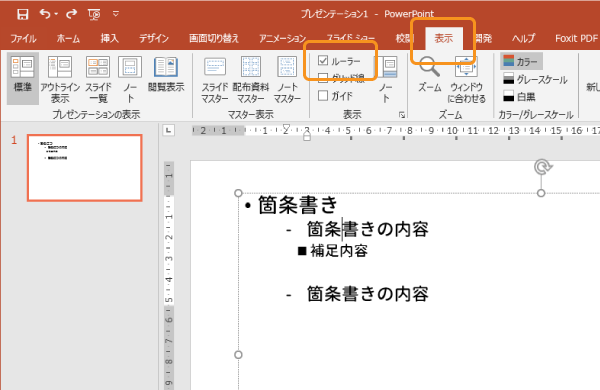
インデント幅と点の位置を変更する
ルーラーに表示されているインデントマーカーというものを使用して幅を調節していきます。
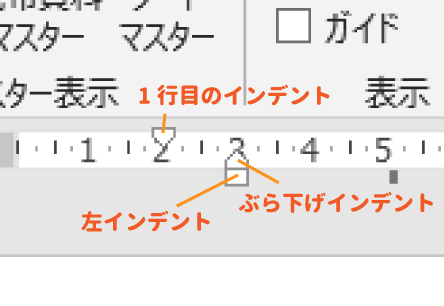
それぞれ、下記の役割を持っています。
- 1行目のインデント:箇条書きの点の位置
- ぶら下げインデント:箇条書きの文字の先頭の位置
- 左インデント:箇条書き全体の位置(1行目のインデントとぶら下げインデントの位置を同時に変更)
実際のインデントマーカーの動きを確認
1行目のインデントを左右に移動させると、箇条書きの点の位置を移動させることができます。
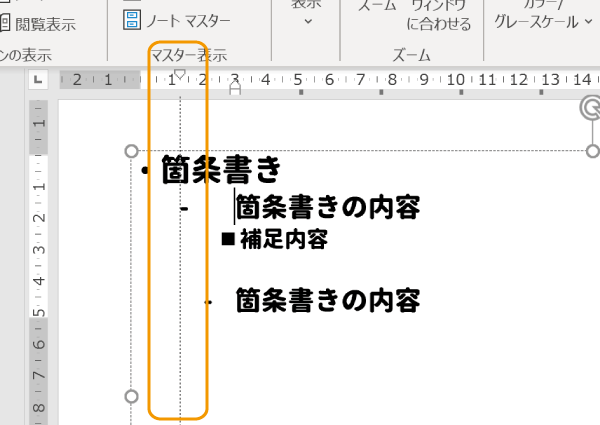
ぶら下げインデントを移動させると、箇条書きの文字の先頭の位置が移動します。
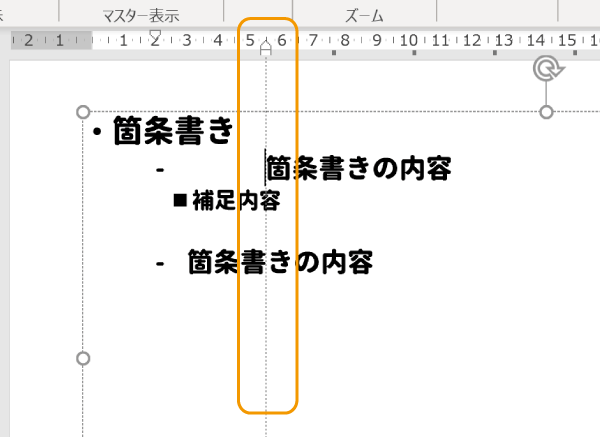
左インデントを移動させると、箇条書きの点と文字の位置両方が動かせる。
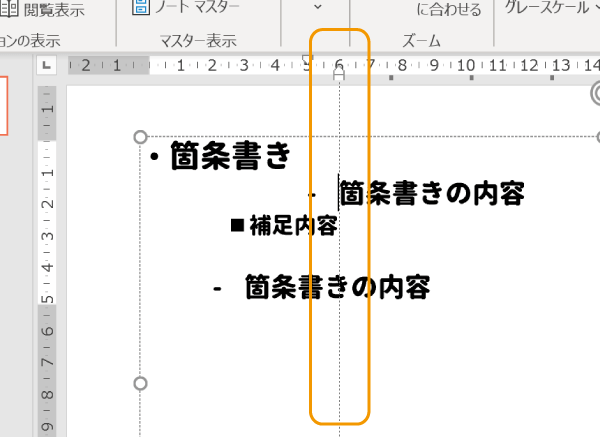
ルーラーをこのように移動させ、箇条書きの点と文字の先頭の位置を調節することができます。

まとめ
パワーポイントの箇条書きの点の位置とインデントの幅を変更する方法を紹介しました。
段落の機能を使うか、ルーラーのインデントマーカーを使用すれば、箇条書きの点とインデントの位置を変更することができます。
どちらでも位置を変えることが可能ですので、好きな方を使ってください。

 【パワーポイント】箇条書きの点の色やデザインを変える方法
【パワーポイント】箇条書きの点の色やデザインを変える方法