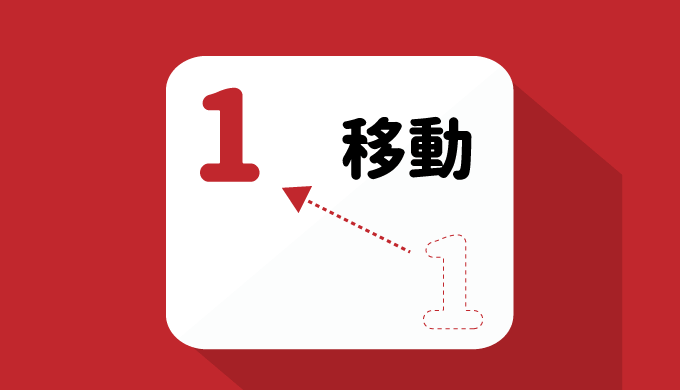パワーポイントのスライド番号の位置を一括で変更する方法を紹介します。

スライド番号の位置を変更
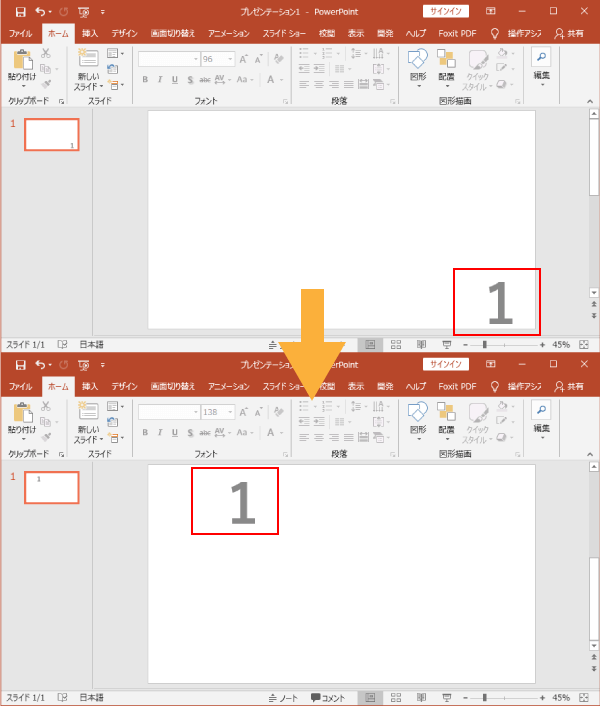
スライド番号の位置を変更する
スライド番号の位置を変更するには、「スライドマスター」のスライド番号を表示する位置(< # >の位置)を変更します。
スライド番号の位置を変更する手順
「表示」タブにの「マスター表示」にある「スライドマスター」をクリックします。
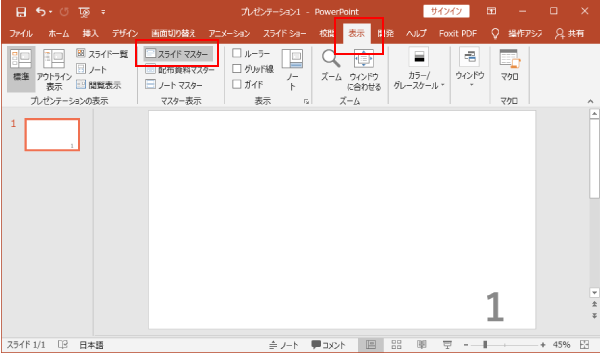
「スライドマスター」が表示されます。
表示されている1番上のスライドの中の「< # >」と表示されている部分が全スライドのスライド番号なので、この項目の位置をドラッグして変更することで、スライド番号の位置を変更することができます。
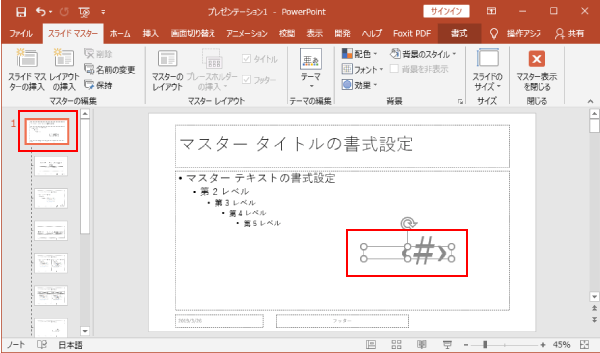
位置の変更が終われば、「スライドマスター」タブの「マスター表示を閉じる」をクリックして、スライドマスターを閉じます。
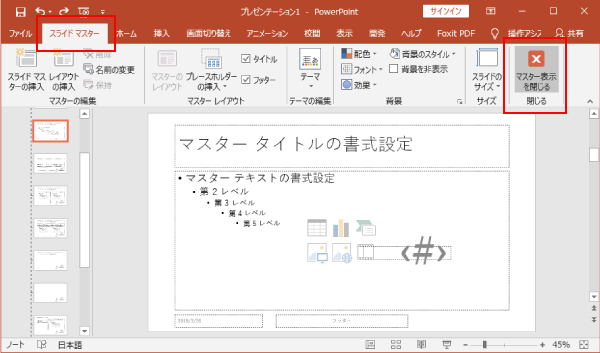
スライド番号の位置がスライドマスターで設定した位置に変更されます。
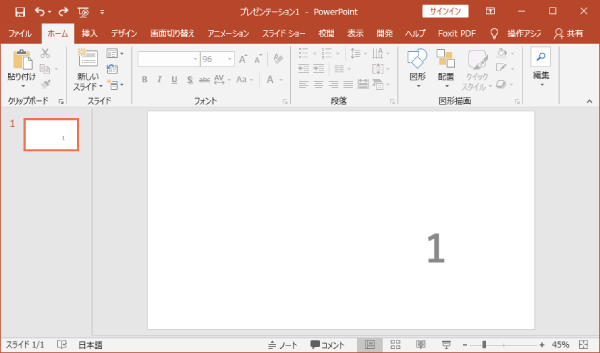
スライド番号の位置が変わらない場合
変更前に手で位置を変更していた
事前にスライド番号の位置を手動で変更しているスライドは変更が反映されません。
そのスライドのみ手で変更するか、新しくスライド追加しましょう。
スライドマスターの2番目以降のレイアウト
スライド番号の位置を変更したのに場所が変わらない場合、スライドマスターの2番目以降を確認しましょう。
個別にスライド番号に対して設定がされていると、こちらの設定が優先されます。
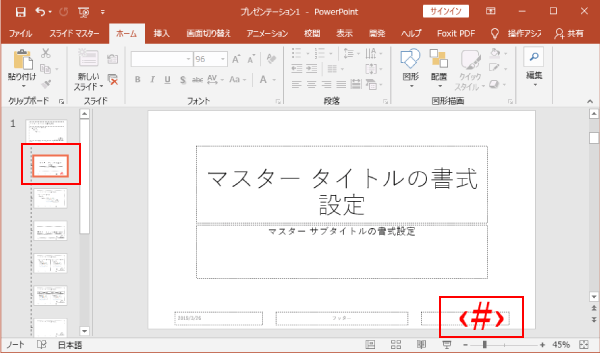
レイアウトを同じにする場合は、設定されているスライド番号を削除し、1番上のスライドのスライド番号をコピーして貼り付けましょう。
スライド番号のサイズを大きく
ちなみに、本記事の1番はじめの画像で大きく表示されている数字もスライド番号です。
本記事用に分かりやすく大きくしたのですが、スライド番号の大きさを変更したい場合はこちらの記事を参考にしてください。
スライド番号が表示されない場合
スライド番号が表示されない場合はこちらの記事を参考にしてください。
最後に
基本的には、スライド番号はスライドの下部にあるものと一般的に思われているので、あまりにも場所を変えると見にくくなる可能性があります。
デザインに合わせてスライド番号の位置を修正しても、基本的にスライドの下部に設定するようにしておきましょう。