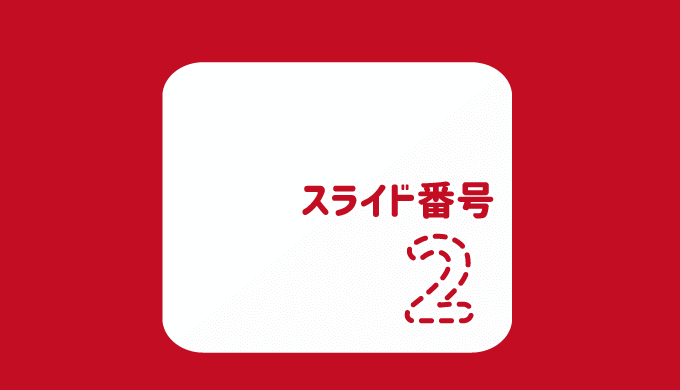パワーポイントのスライドでスライド番号の表示の設定をしたのに、スライド番号が表示されない場合に確認する項目をまとめました。
スライド番号が表示されない人は、以下の項目を確認してみてください。
そもそものスライド番号を表示する方法はこちらの記事を参照してください。
スライド番号が表示されない時に確認する項目
スライド番号が表示されない場合、スライド番号の上にデザインが被っていたり、スライド番号を表示する場所がなかったりすることが多いです。
スライド番号に被っている場合
当たり前ですが、スライド番号の上に図形や画像などのデザインが被っているとスライド番号が表示されません。
スライド番号が表示される場所に被っているものがないか確認しましょう。
※ パワーポイントのデフォルトでは、スライド番号はスライドの右下に表示されます。
スライド番号を表示する場所を確認
スライド番号を表示する場所がなくなっていないか確認します。
まずは、「表示」タブの「マスター表示」から「スライドマスター」をクリックしましょう。
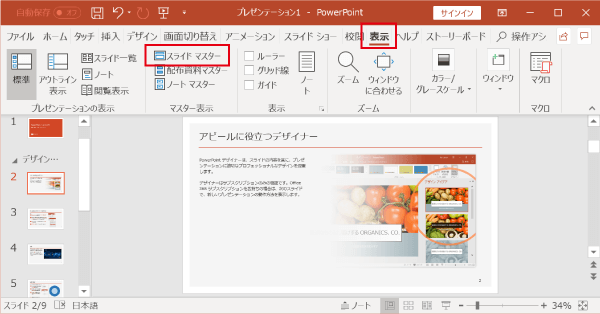
「スライドマスター」画面が表示されるので、1番上のスライドを選択し、「< # >」と表示されている項目があるかどうか確認しましょう。
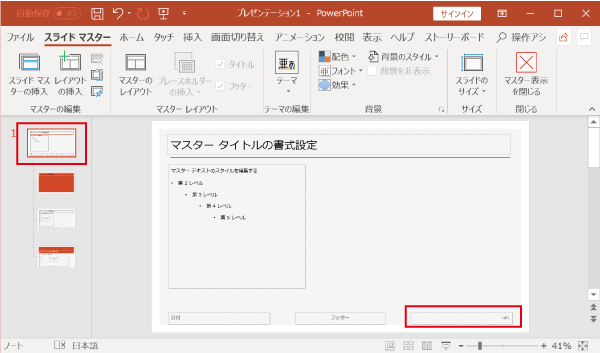
スライド番号が表示される場所を追加
「< # >」と表示されている場所がなかった場合は追加しましょう。
「スライドマスター」タブの「マスターのレイアウト」をクリックします。
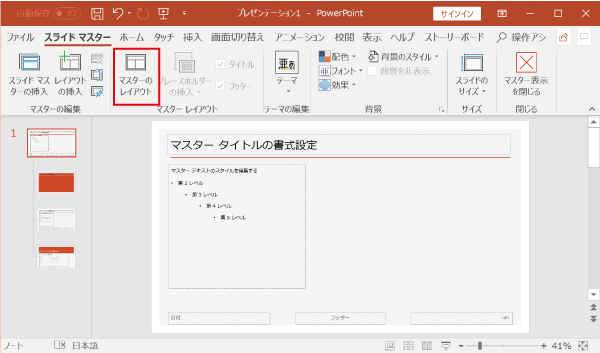
「マスターレイアウト」が表示されるので、「スライド番号」にチェックを入れて、「OK」ボタンをクリックすると、項目が追加されます。
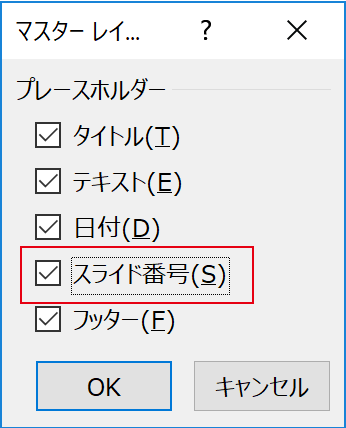
< # >の項目があるのに表示されない場合
先に説明した方法で1番上のスライドに「< # >」の項目があるにも関わらず表示されない場合は、特定のスライドのレイアウトのみ、スライド番号が削除されている場合があります。
スライド番号が表示されないスライドと同じレイアウトのスライドをスライドマスターの中から見つけてください。
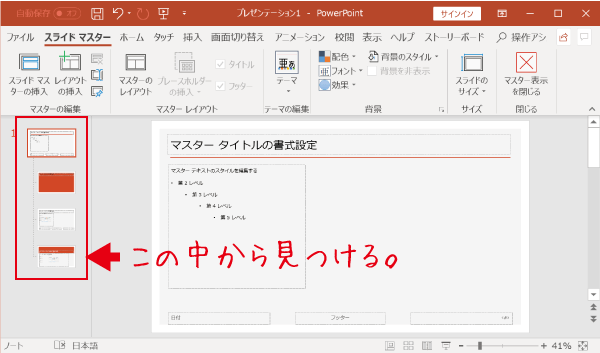
そのスライドのみ「< # >」が削除されているはずなので、「スライドマスター」タブにある「マスターレイアウト」項目の「フッター」にチェックを入れましょう。
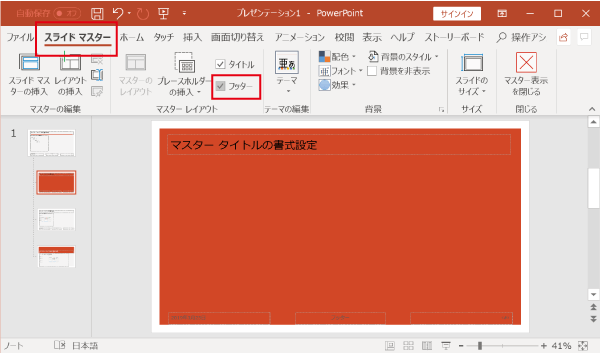
これでスライド番号を追加することができました。
スライド番号以外にも日付の項目とフッターの項目が追加されますが、そのままでも問題ありません。表示したくない場合は削除してください。
最後に
スライド番号が表示されない場合に確認する項目を説明しました。
基本的な部分ですが、意外とどのように設定するか知らないことも多い内容です。
こちらの記事で、スライド番号の追加に関する内容を詳しく説明しています。