PowerPointのスライドはデフォルトのままだと横長の形をしていますが、縦長(縦向き)にすることも可能です。
横向きと縦向きのスライドを混在させる方法や、はたまた縦横比を変更するや縦向きに印刷する方法などを紹介していきます。

パワーポイントで簡単なチラシや年賀状を作るときなんかも縦向きにしたりしますね。
 【2020年】ワードやパワーポイントで年賀状を作る一連の手順
【2020年】ワードやパワーポイントで年賀状を作る一連の手順
この記事の内容
パワーポイントを縦向きにする方法
パワーポイントのスライドを縦向きにするには、「スライドのサイズ」の印刷の向きを「縦」にすればOKです。
スライドを縦向きにする手順
こちらの方法では、すべてのスライドが縦向きに揃います。
また、こちらの設定で印刷時も縦向きで印刷されるようになります。
「デザイン」タブの「スライドサイズ」から「ユーザー設定のスライドのサイズ」をクリック
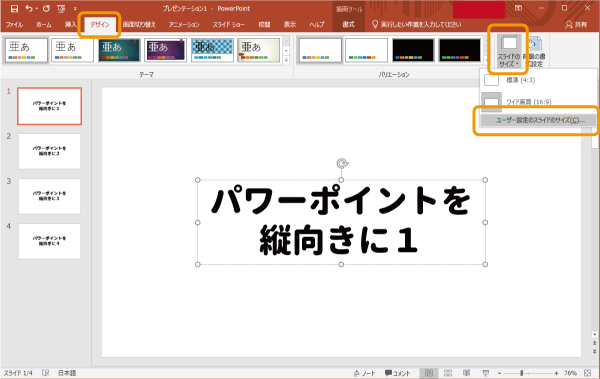
「スライドのサイズ」ウィンドウの「印刷の向き」で「スライド」の「縦」を選択し「OK」ボタンをクリック
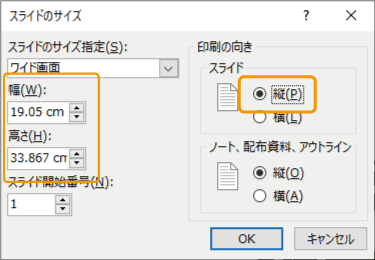
自動的に縦と横のサイズが入れ替わります。縦と横の長さ(縦横比)を変更したい場合は、この時点で変更しておきましょう。
コンテンツのサイズの選択ウィンドウが表示されるので、「最大化」か「サイズに合わせて調整」をクリック
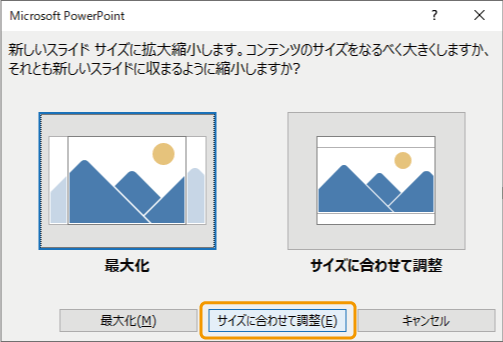
基本的には「サイズに合わせて調整」がおすすめです。
スライドが縦向きに
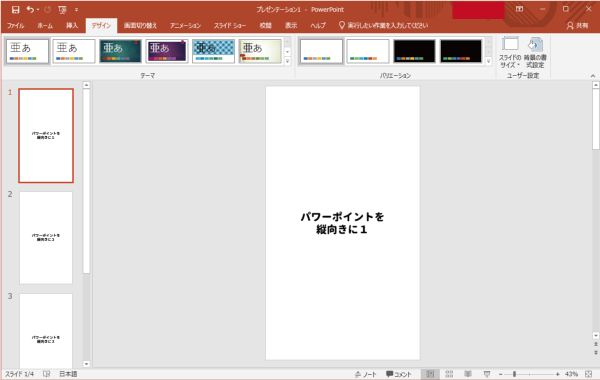
以上で、スライド全体が縦向きに変更されました。

縦向きと横向きのスライドを混在させたい場合は、こちらの記事を参考にしてください。
 パワーポイントの向きで縦と横を混在させる方法
パワーポイントの向きで縦と横を混在させる方法
縦向きのスライドのサイズを変更
先ほど少し触れましたが、縦向きのスライドのサイズを変更するのも「ユーザー設定のスライドのサイズ」から行います。
任意のサイズに自由に変更する
「デザイン」タブの「スライドサイズ」から「ユーザー設定のスライドのサイズ」をクリック
「スライドのサイズ指定」を「ユーザー設定」にし、「幅」「高さ」をそれぞれ変更
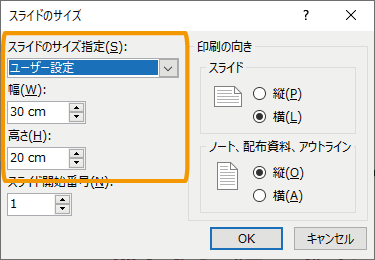
これで、パワーポイントのスライドのサイズを自由なサイズに変更することができます。
合わせたいサイズを入力しましょう。
パワーポイントを縦向きA4サイズに変更する
例として、縦向きのスライドのサイズをA4サイズに合わせていきます。
「デザイン」タブの「スライドサイズ」から「ユーザー設定のスライドのサイズ」をクリック
「スライドのサイズ指定」で「A4 210mm×29mm」を選択して「OK」ボタンをクリック
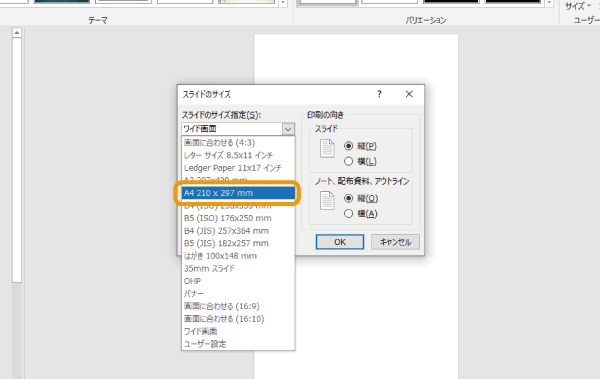
コンテンツのサイズの選択ウィンドウが表示されるので、「最大化」か「サイズに合わせて調整」をクリック
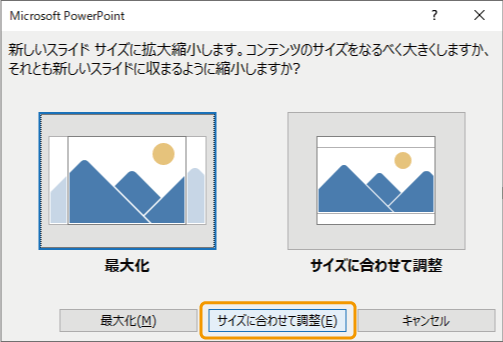
スライドがA4サイズに変更される
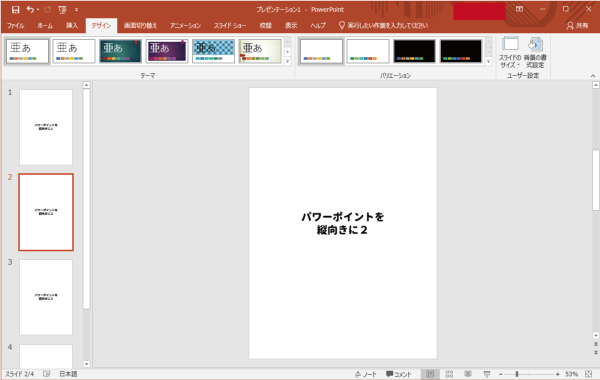
もし、A4サイズを指定してもA4サイズに変更されない場合は、「サイズの指定」で「ユーザー設定」を選択し、「幅」を21cm、「高さ」を29.7cmと設定する方法もあります。
規定の縦横比で変更する
印刷用紙のサイズに合わせたいのではなく、縦向きのスライドのサイズが細過ぎるから変更したいという場合は、縦向きにする前に縦横比を「標準(4:3)」に変更しておきましょう。
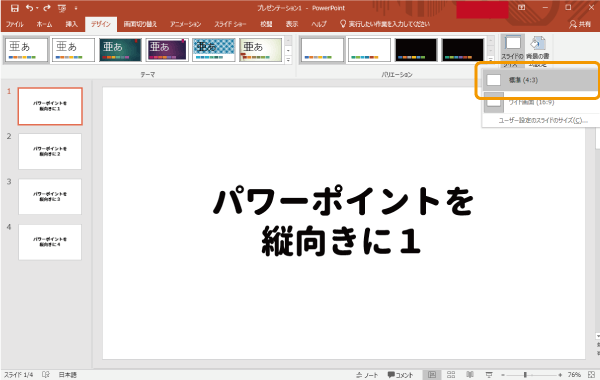

まとめ
パワーポイントのスライドを縦向きに変更する方法とサイズを調節する方法を紹介しました。
縦長の表を挿入したい時など、意外と縦向きにする機会ってあるみたいです。
分かればなんともなく変更できますので、スライドの設定は「デザイン」タブから行うんだなぁと覚えておきましょう。

 パワーポイントの向きで縦と横を混在させる方法
パワーポイントの向きで縦と横を混在させる方法

