ワードで表を挿入する方法(作り方)をまとめました。
タイムテーブルや内容の詳細など、表を作ることで視覚的に分かりやすくなる場面はたくさんあります。
慣れてしまえば簡単な操作が多いので、ぜひワードでも表を使いこなせるようになりましょう!

ワードで作った表
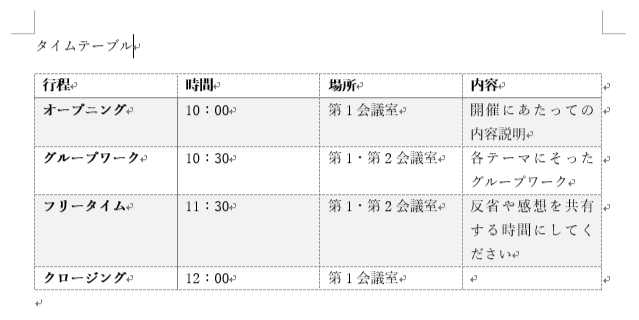
この記事の内容
ワードの表の挿入方法(作り方)
まずはワードの表を挿入する方法を紹介します。
表の挿入方法は、視覚的な操作(マス目を使って)行列数を設定する方法と、きちんと数字で設定する方法があるので、使いやすい方で挿入してください。
表を挿入する:マス目を使用する
表を挿入したい箇所にカーソルを合わせ、「挿入」タブの「表」をクリックし、挿入したい行列数となるマス目の位置にマウスを合わせてクリックします。
(オレンジ色となっている範囲が表となる部分)
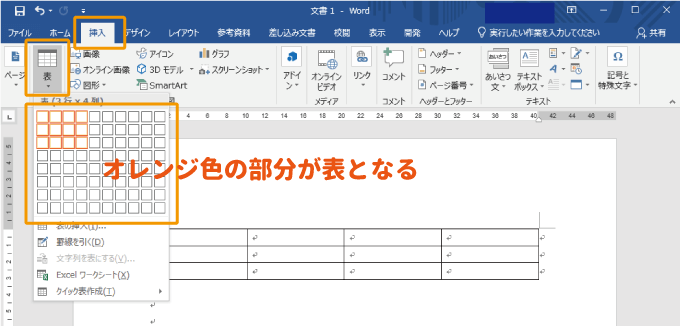
すると、指定した行列数の表がカーソル位置に挿入されます。
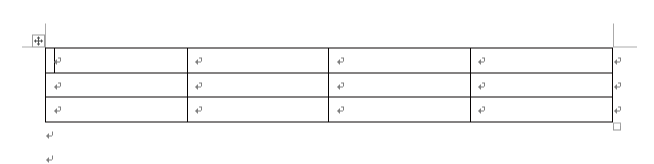

ただし、大きな表(9行以上や11列以上の表)はマス目では挿入できません。
表を挿入する:行列数を数字で指定する
マス目では挿入できない、大きな表(9行以上や11列以上の表)の場合はこちらの方法で挿入しましょう。
表を挿入したい箇所にカーソルを合わせ、「挿入」タブの「表」から「表の挿入」をクリックします。
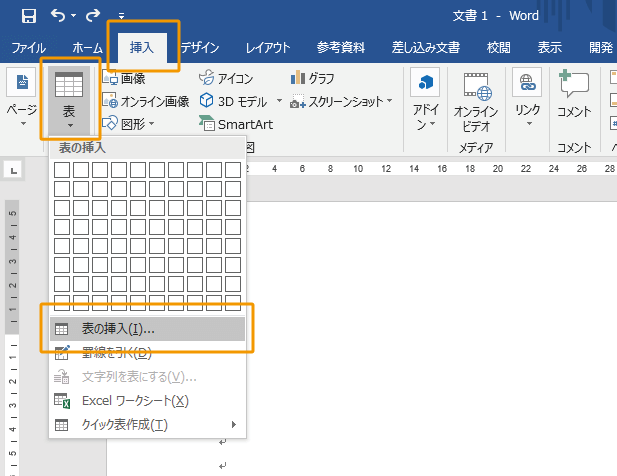
「表の挿入」が表示されるので「列数」と「行数」を指定して「OK」ボタンをクリックしましょう。
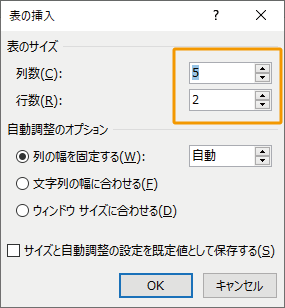
すると、カーソル位置に指定した行列数の表が挿入されます。


ワードの表全体の操作・編集
続いて、ワードの表全体に関する操作や編集方法を紹介していきます。
表の位置を移動する
基本的なことですが、ワードの表の位置は、移動させたい表の左上に表示されている、十字矢印マークのハンドルをドラッグアンドドロップすることで移動させることができます。
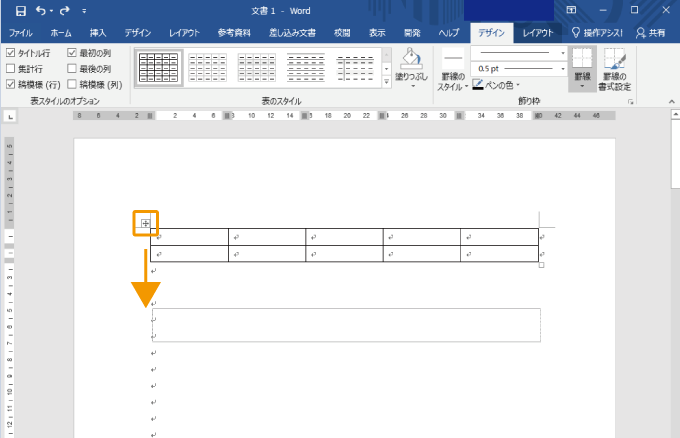
任意の場所に移動させましょう。表が収まる範囲であれば任意の位置に移動させることが可能です。
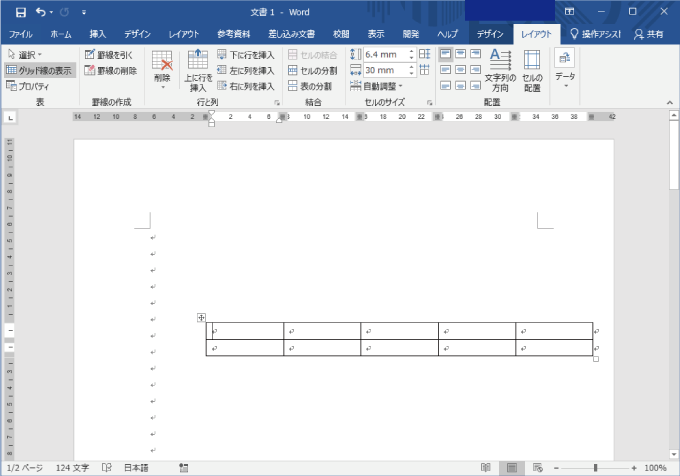
表の幅を変更する
右下の四角をドラッグすれば自由な大きさに変更可能です。
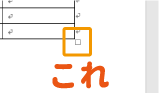
より詳細に幅を設定したい場合には、右クリックメニューから「表のプロパティ」をクリックし、
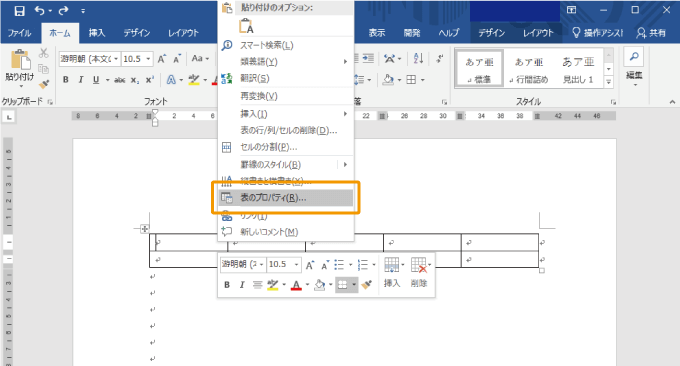
「サイズ」の項目の「幅を指定する」にチェックを入れて数値を入力しましょう。
「基準」では単位を選択でき、「%」か「mm」が選択できます。
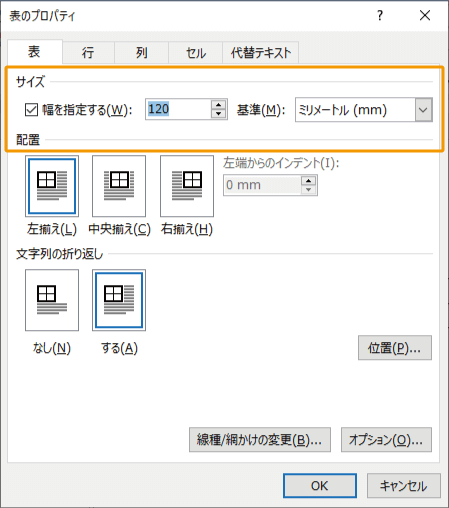

表のスタイル(デザイン)を変更する
ただ枠線が付いているだけでは、表が大きくなってくるにつれ見にくくなってきます。
表のスタイルを変更して、見やすいデザインに変更しましょう。
表を選択状態にし、「デザイン」タブの「表のスタイル」の一覧を表示します。
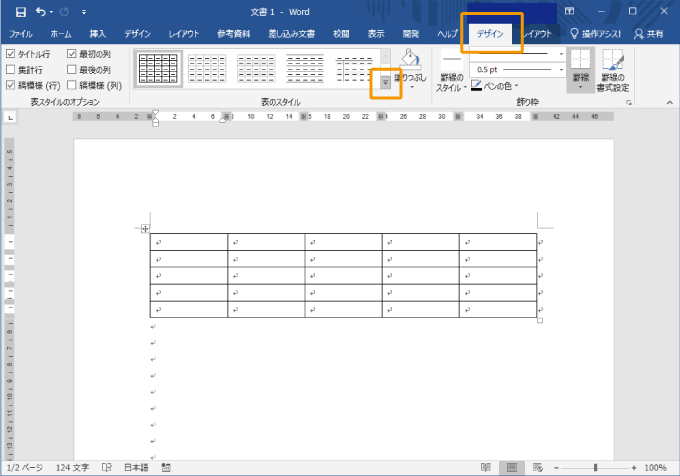
スタイル一覧から、表に合う好きなデザインをクリックすれば、スタイルが反映されます。
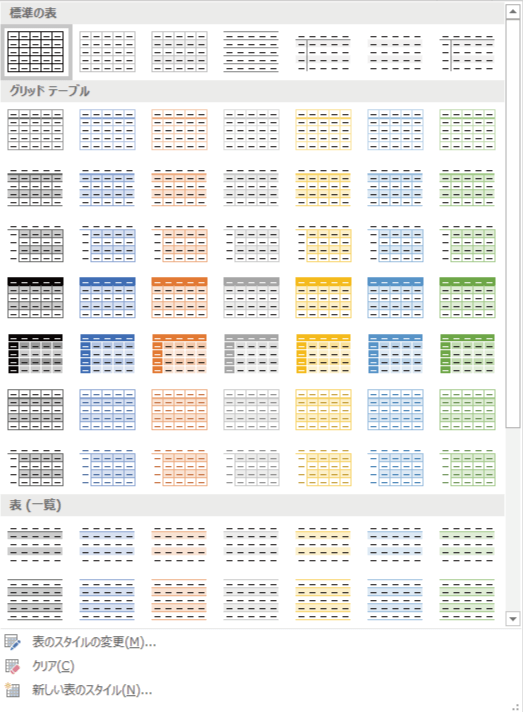
セル1つずつに色や罫線を設定することもできますが、手早く見やすい状態を設定できるので、まずは表のデザインはスタイルで設定するのがおすすめです。
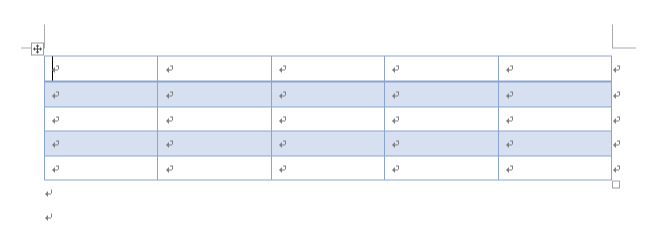

表にタイトルを設定する
ワードの表に対してタイトル行を設定する方法は、こちらの記事を参考にしましょう。
 【ワード】表にタイトル行を設定|複数ページや2行以上を繰り返して表示する
【ワード】表にタイトル行を設定|複数ページや2行以上を繰り返して表示する
表に図表番号を追加する
表に図表番号を挿入するには、「参考資料」タブの「図表番号の挿入」から追加することができます。
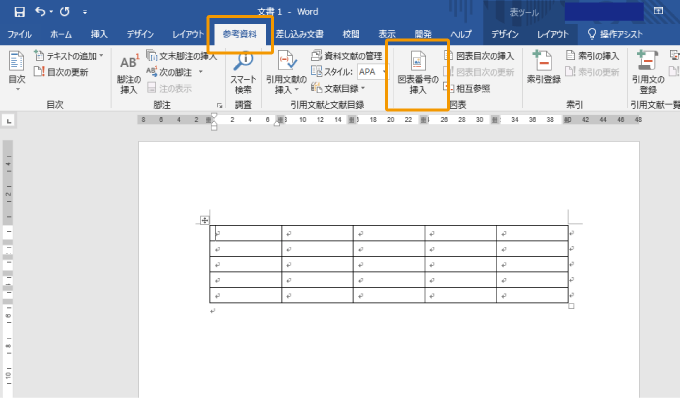
詳しくはこちらの記事を読んでください。
 【ワード】図表番号を設定する方法(挿入/変更/更新など)
【ワード】図表番号を設定する方法(挿入/変更/更新など)
表の位置を固定する方法
文中でEnterやDeleteなどで行数が変わると、表の位置も変わってしまうのが嫌だという場合は、表の位置を固定してしまいましょう。
表を選択した状態で右クリックし「表のプロパティ」をクリックします。
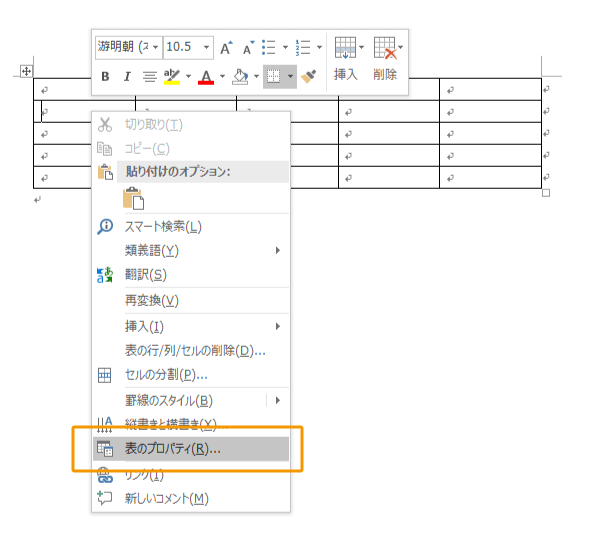
文字列の折り返しで「する」を選択して「位置」をクリックしましょう。
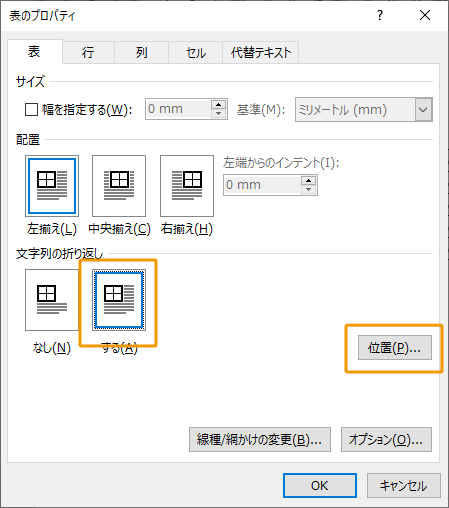
オプションの「文字列と一緒に移動する」のチェックを外して「OK」ボタンをクリックすればOKです。
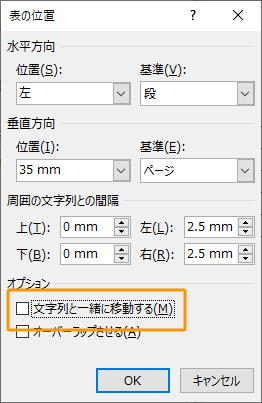
これで表がワードのページ上の位置で固定され、文字は表の位置にくると折り返して表示されます。
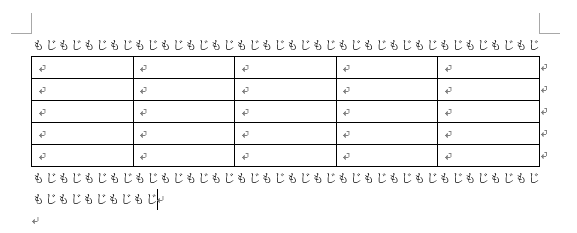
ワードの表の行や列の編集
ワードの表に行や列に対する設定/編集方法です。
行や列を追加する
表に行や列を追加するには、追加したい位置を選択しておき、「レイアウト」タブの「行と列」の項目から、それぞれ「上に行を挿入」「下に行を挿入」「左に列を挿入」「右に列を挿入」から選んでクリックしましょう。
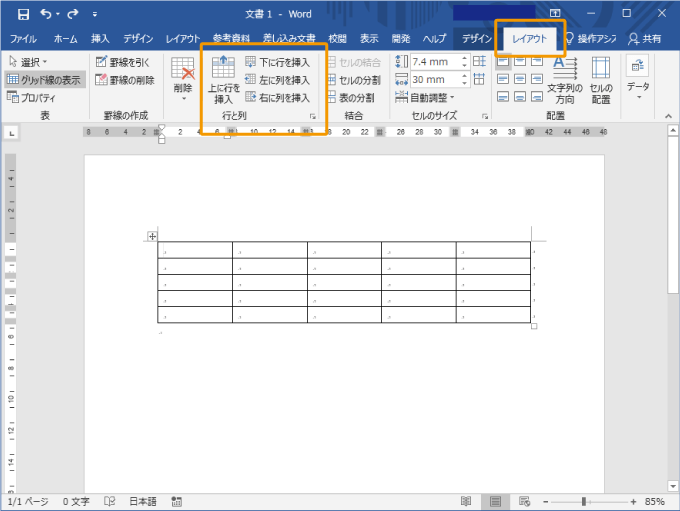
行や列を削除する
不要な行や列を削除するには削除したい行や列にカーソルをおき、「レイアウト」タブの「削除」から削除する対象を選択すれば、内容に応じて行や列が削除されます。
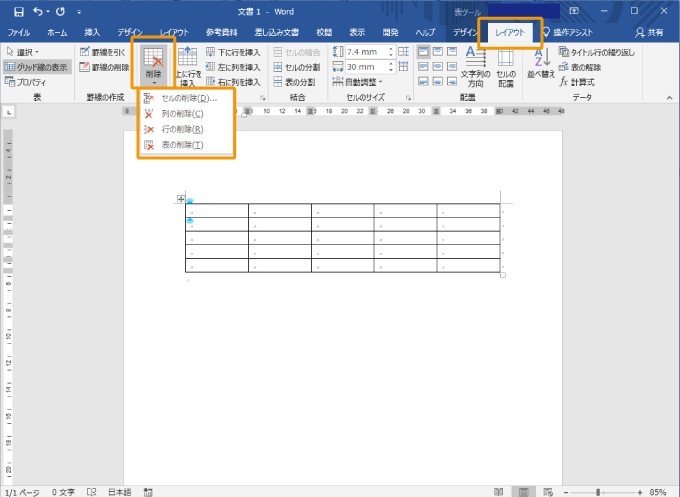
行の高さ・列の幅を変更する
行の高さや列の幅を変更するには、列や幅の境界にマウスを合わせると、アイコンが左右矢印にかわるので、その位置でクリックしたままドラッグして任意の幅に変更します。
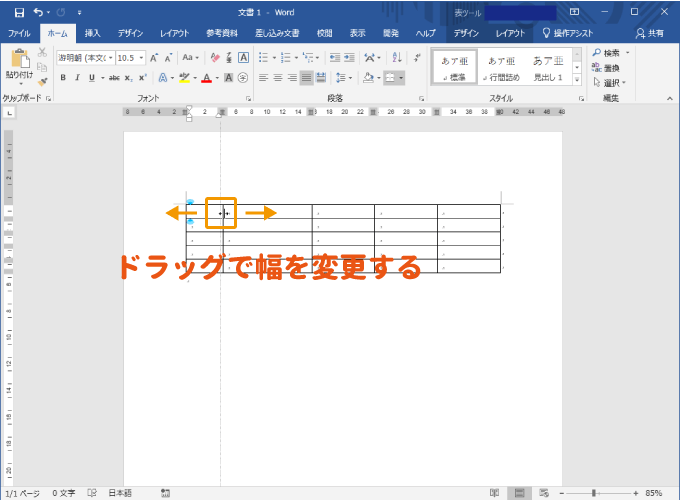
自動で文字の幅に合わせるには、列の強化でダブルクリックしましょう。
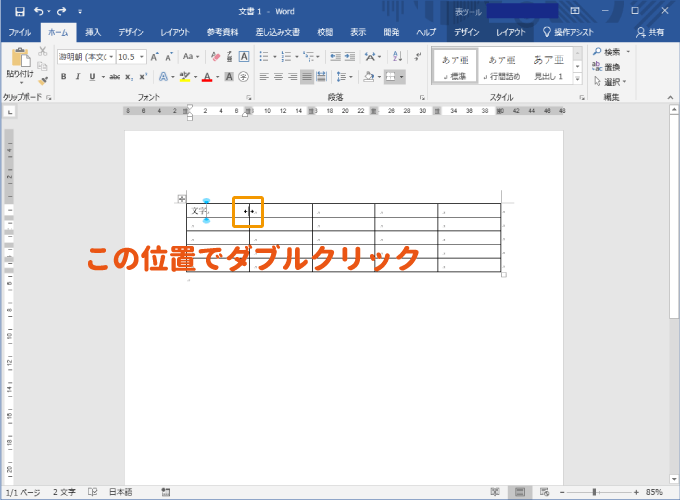
すると、入力されている文字の幅に合わせて行や列が変更されます。
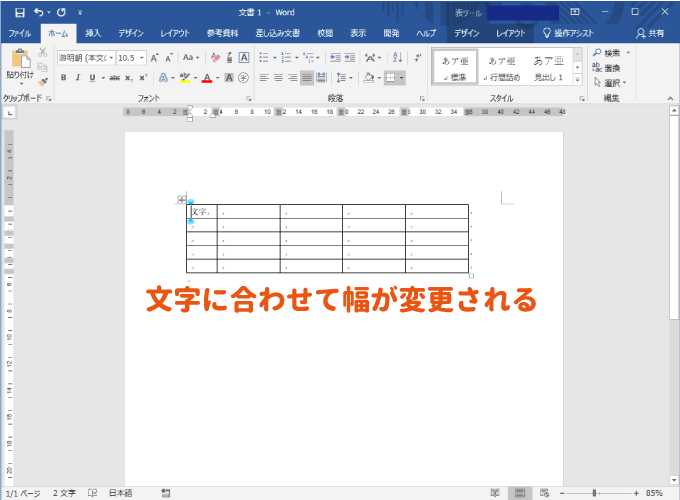
数値で幅を指定したい場合には、「表のプロパティ」の「行」「列」のタブから幅を指定することも可能です。
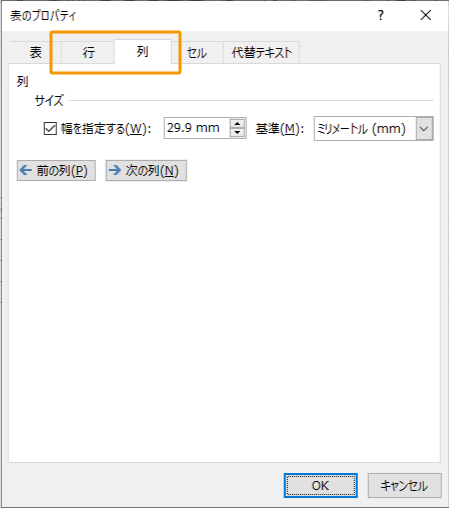

すべての行や列の幅を揃える
表のすべての行や列の幅を揃えるには、表だけをすべて選択した状態で右クリックし「行の高さを揃える」「列の幅を揃える」をクリックしましょう。
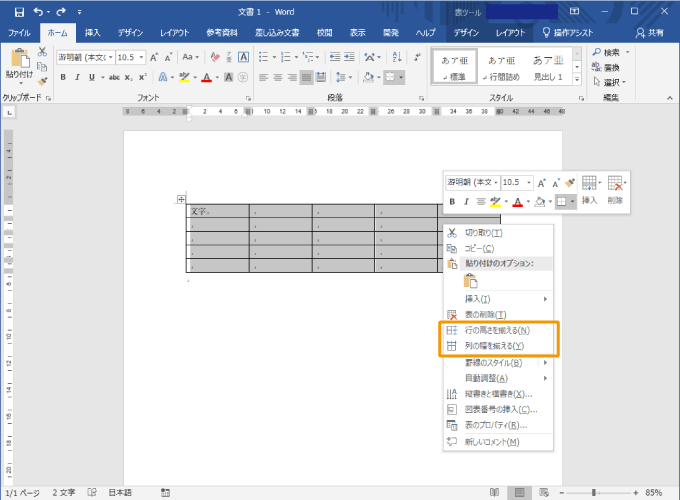
表の最大の幅を行や列数分で等間隔に揃えられます。
ワードの表のセルの編集
ワードの表の最小単位であるセルの編集について解説していきます。
セルの結合・分割
セルの結合は、結合したいひと続きのセルを選択し「レイアウト」タブの「セルの結合」をクリックしましょう。
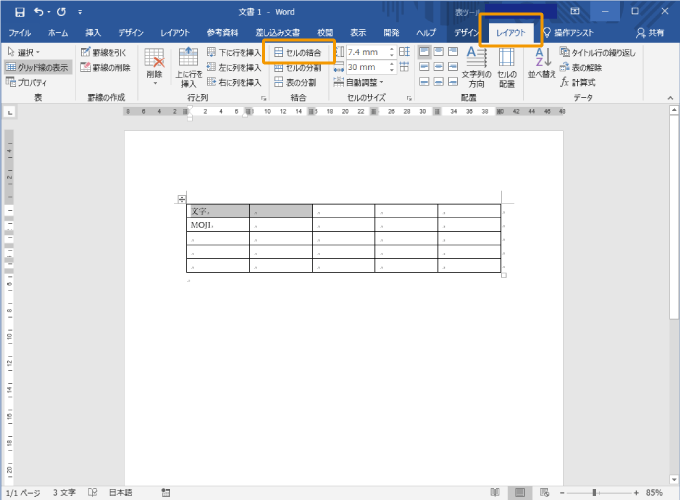
すると、選択していたセルが結合されます。
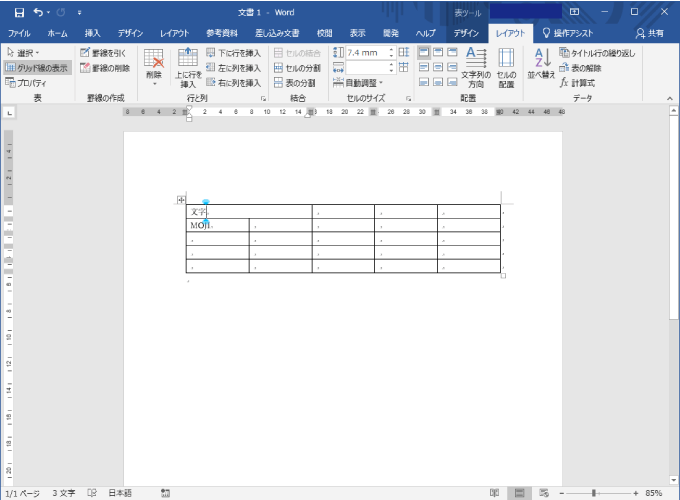
結合されているセルで「レイアウト」タブの「セルの分割」をクリックします。
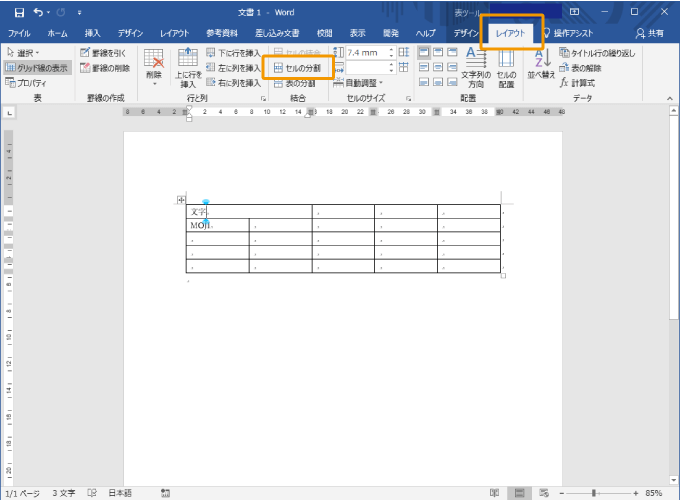
分割する列数と行数を選択し、「OK」ボタンをクリックしましょう。
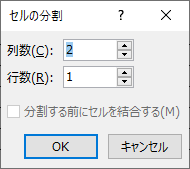
結合していたセルが、指定した行列数に分割されます。
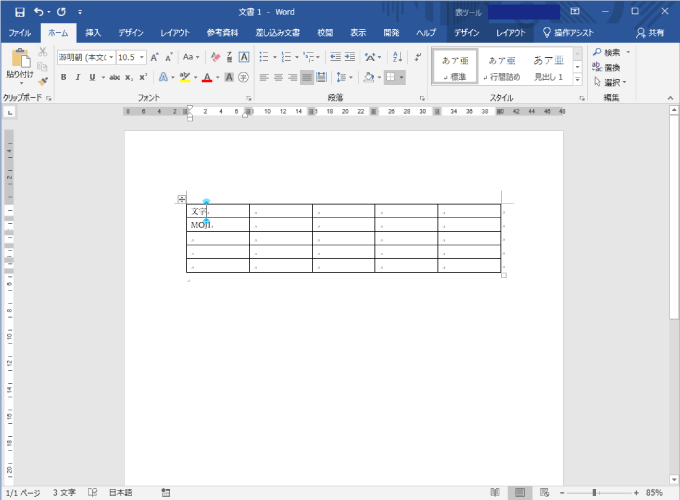

斜線の引き方
左上のセルなどが不要になる場合、斜線を引く場合が多いですね。
斜線をは罫線で「斜めの罫線」を設定すればOKです。
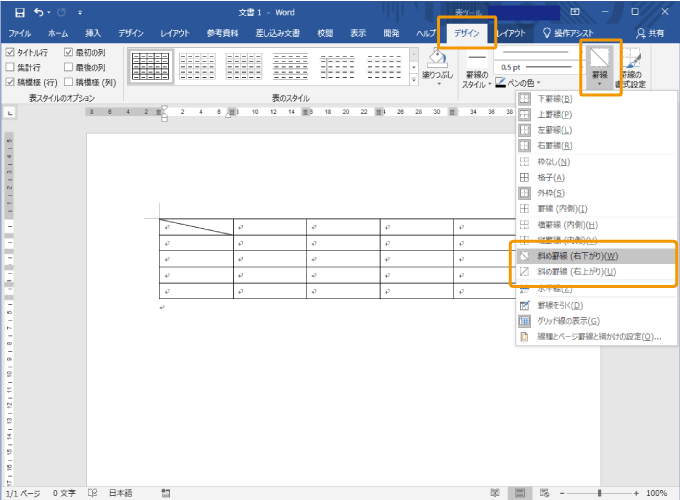
詳しくはこちらの記事にまとめてあります。
 【ワード】表の斜線の引き方と消す方法|複数セルもOK
【ワード】表の斜線の引き方と消す方法|複数セルもOK
セル内で改行する
ワードの表のセル内での改行は、エクセルなどと違い通常のEnterでOKです。
ただし、左上のセルの場合のみ、何かしらの文字が入っていないと改行できないので注意しましょう。

行間を設定する
セル内の行間の設定もワードの基本的な行間の設定でOKです。
「ホーム」タブの「段落」の項目や「段落オプション」から設定が可能です。
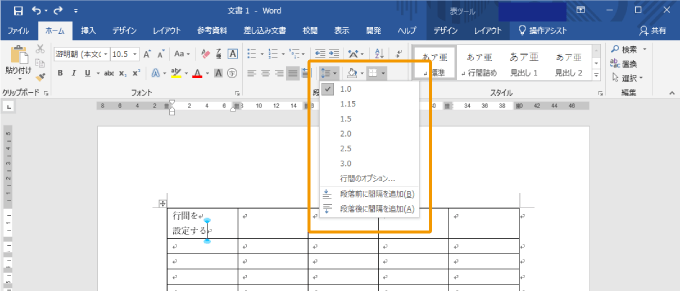
 Word(ワード)の行間を設定・変更する方法
Word(ワード)の行間を設定・変更する方法
文字の揃え方/位置を変更する
変更したいセルを選択しておき、「レイアウト」タブの「配置」にある揃え方の一覧から適当な揃え方を選択すれば、
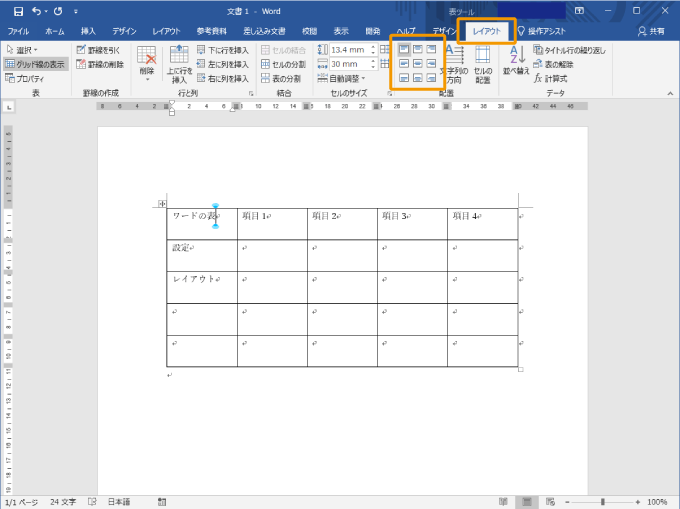
下図のようにセル内での文字の位置を変更できます。
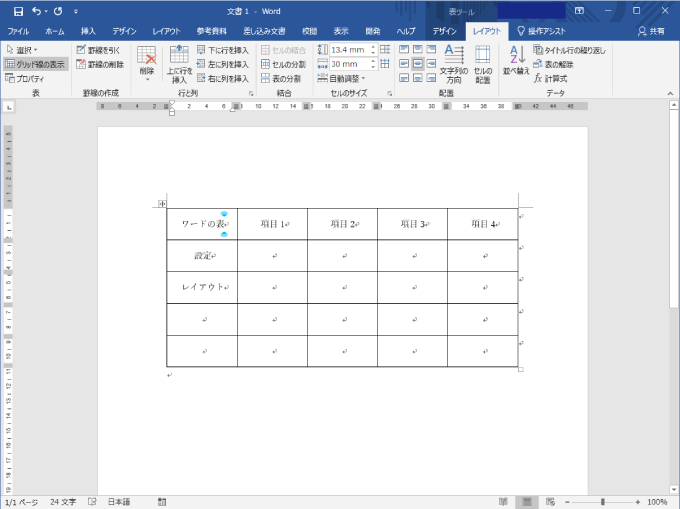
表全体ではなく、セル単体での設定も可能ですが、揃え位置が揃っている方が見やすいのは覚えておいてください。
縦書きで入力する
セル内の文字を縦書きで入力するには、「レイアウト」タブの「文字列の方向」をクリックすれば切り替わえることができます。
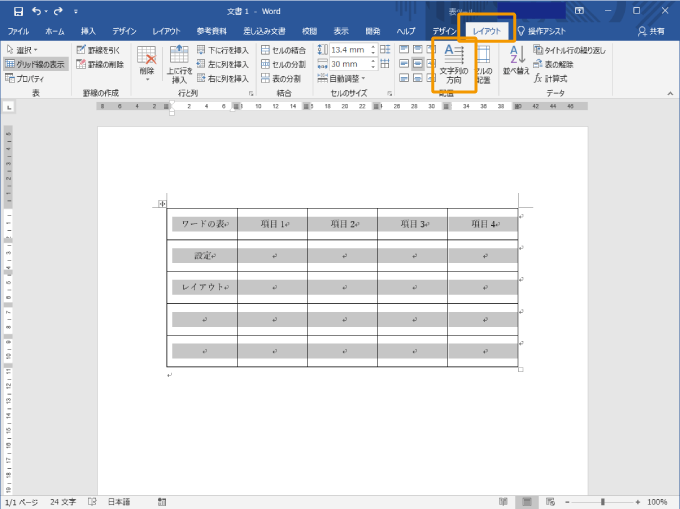
クリックするたびに交互に縦書きと横書きが変更されます。
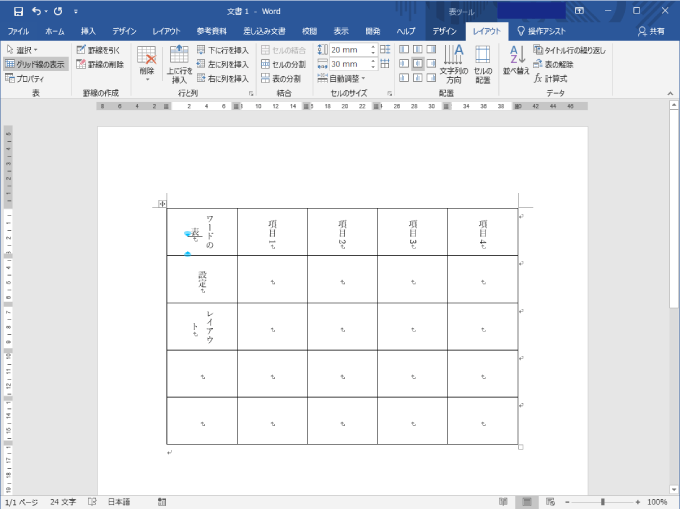
縦書きと横書きが混在すると見にくいので、文字列の方向は全体で統一しておくのがおすすめです。
計算式を入力する
ワードの表には計算式を入力することが可能です。
簡単な数値の計算であればエクセルを開く必要はありません。

 ワードの表に計算式を入力・編集する|書き方知ってる?
ワードの表に計算式を入力・編集する|書き方知ってる?
まとめ
ワードの表の挿入方法(作り方)を紹介しました。
表の追加・削除・幅変更など、基本的な使い方であれば、今回紹介した内容で十分だと思います。
報告書など、表を挿入すると分かりやすい場面が多いと思いますので、きちんと活用していきましょう。


