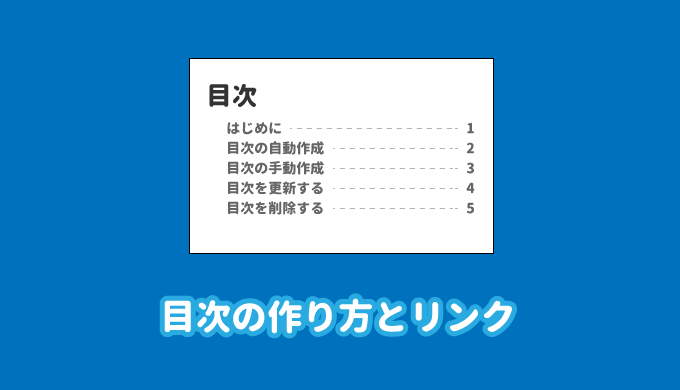ワードで長文の文書(報告書など)を作成する場合、目次を付けることはほぼ必須でなないでしょうか。
今回は、ワードで目次を設定する方法を紹介していきます。
実は、ワードには目次を自動で作成する機能があるので、それを活用すると比較的簡単に目次を作成することができます。

目次は、手動でも自動でもどちらでも作成可能ですが、後々のこと(追加や編集)を考えると、自動で作成するのがおすすめです。
また、どちらの方法でも目次のページとなるページが必要なので、「挿入」タブから「空白のページ」でまっさらなページを用意しておきましょう。
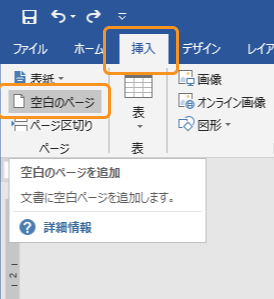

この記事の内容
アウトラインレベルで目次の準備をする
ワードで目次を作成する場合、「アウトラインレベル」の設定が、目次の内容に直結します。
(目次を手動で作成し、なおかつリンクを設定しない場合は必要ありません。)
「アウトラインレベル」は簡単に言うと、文書の見出しや区切りのタイトルのようなもので、見やすい文書を作成する場合には、目次の作成と関係なく設定するものです。

アウトラインレベルの設定方法
まずは、アウトラインレベルを設定する部分を選択します。
複数同じ階層レベルがあればCtrlを押しながら選択すると、複数範囲が選択できます。
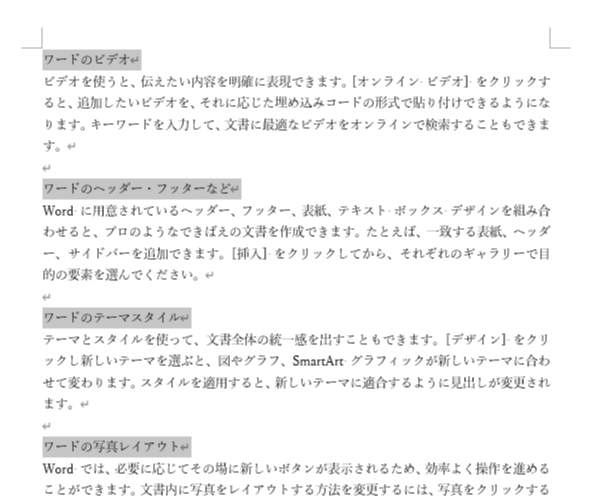
続いて、「参考資料」の「テキストの追加」から「レベル1」をクリックします。
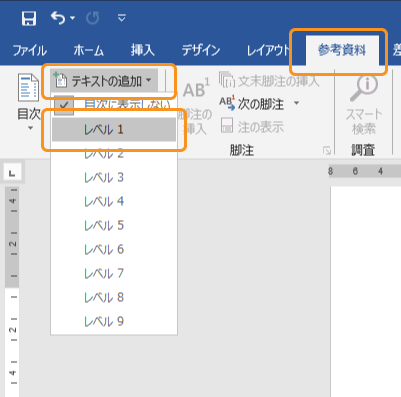
これで、ワードのシステム的にも、読者的にも見出しによって文書としての内容の切れ目が分かりやすいものとなりました。
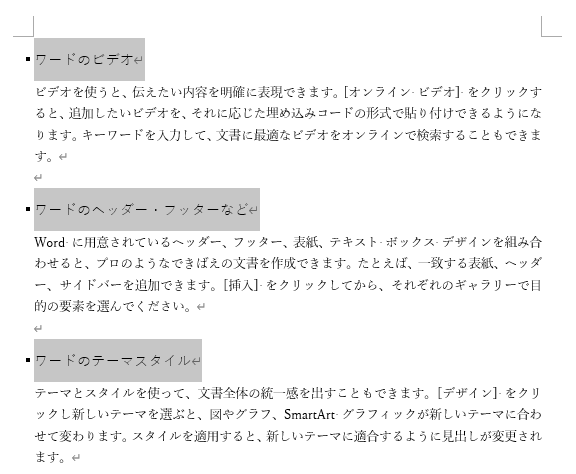
この手順でそれぞれの見出しレベルに合わせて適切に文書全体に設定しましょう。
ワードの目次を手動で作る
ワードの目次を自動で作成する方法を紹介していきます。
こちらの方法だと、入力内容に基づかないで、目次を作れるので、各目次項目を自由に設定することができます。
ただし、1から自分で入力する必要がある上、更新作業に手間がかかるので、内容が確定した最後に目次を作るのがおすすめです。
まずは、「参考資料」タブの「目次」から「手動作成目次」をクリックします。
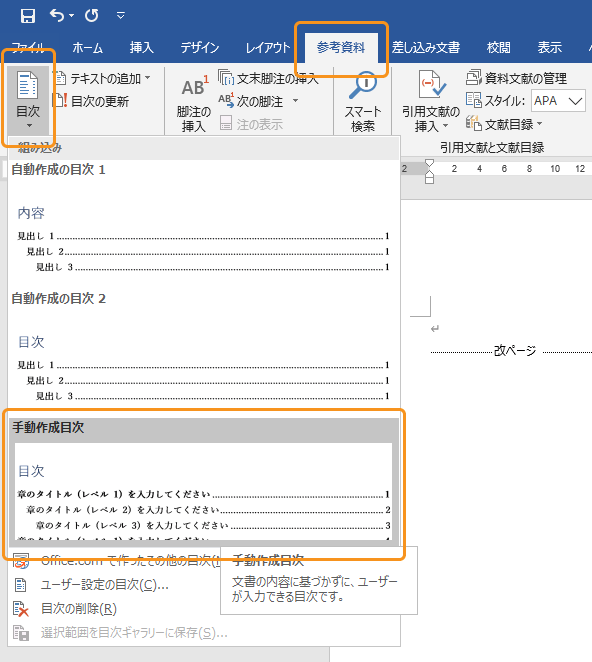
目次のテンプレートが挿入されるので、各見出しやページ番号を編集していきましょう。
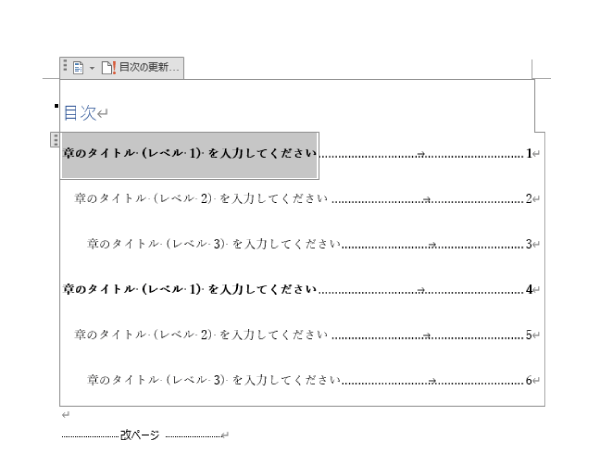
手動作成目次にリンクを設定する
各目次のテキストにはリンクが設定されていません。
各目次テキストにリンクを設定する場合は、リンクを設定する目次を選択し右クリックメニューの「リンク」をクリックします。
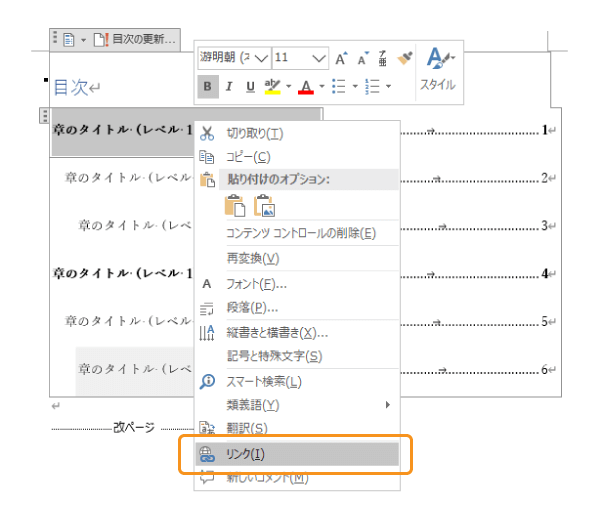
「このドキュメント内」からリンク先を選択し「表示文字列」に目次名を入力して「OK」ボタンをクリックすれば完成です。
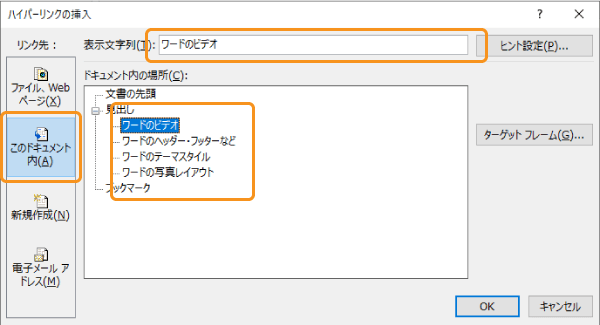
見出し以外の部分をリンクを設定する
見出し以外の部分をリンクを設定したい場合は、「ブックマーク」機能を活用します。
リンク先としたい箇所をクリックした状態で「挿入」タブの「ブックマーク」をクリックします。
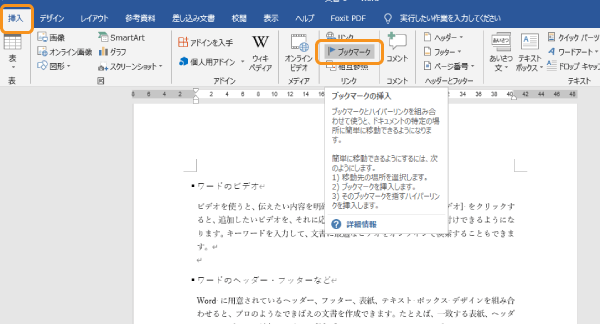
ブックマーク名を入力し「追加」ボタンをクリックするとブックマークの設定が完了です。
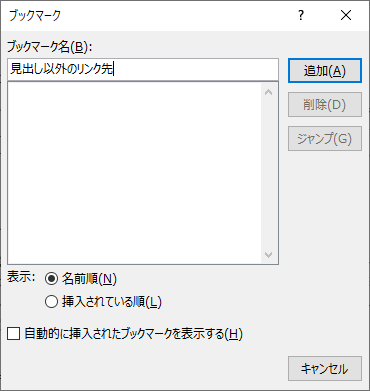
リンク先をブックマークから選択すれば見出し以外のリンク先を設定できます。
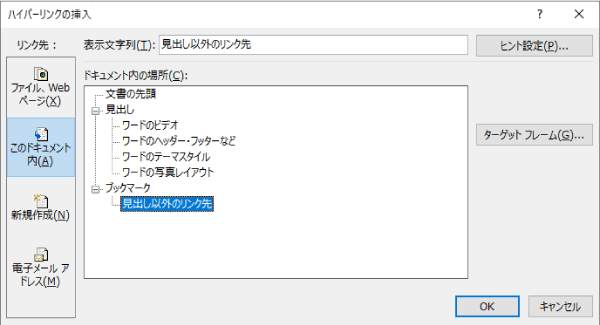
ワードの目次を自動で作る
ワードでは自動で目次を作ることができ、活用しない手はありません。
また、自動で目次を設定する場合は、アウトラインレベルに沿って自動で目次が作成されるので、適切なアウトラインレベルを設定しておきましょう。
「参考資料」の「目次」から「自動作成の目次2」を選択します。
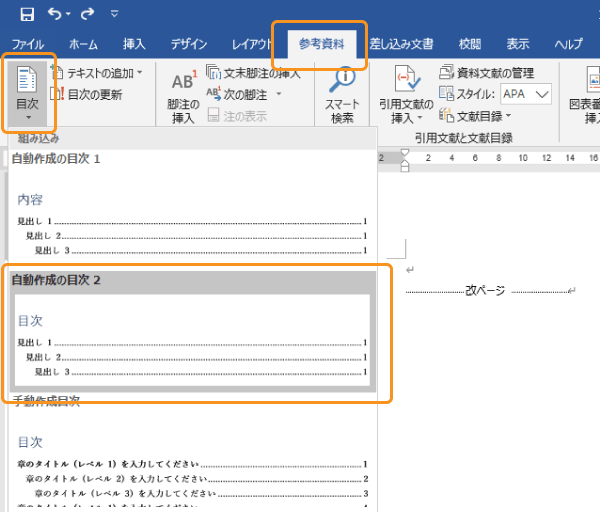
すると、アウトラインレベルに応じて目次の各項目が自動で生成されます。
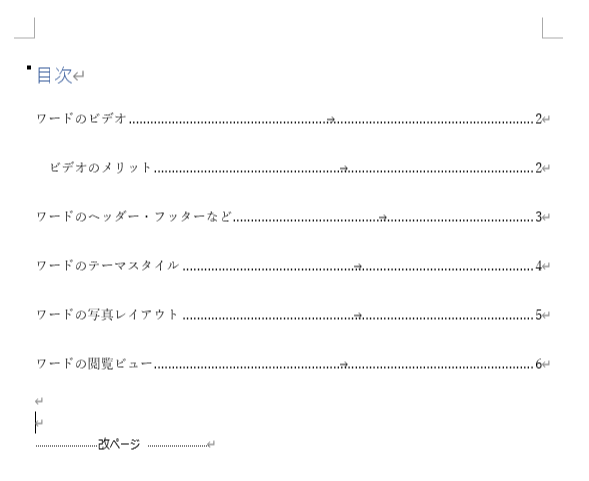

自動作成の目次はリンクが設定されている
文字色と同じなので分かりにくいですが、
自動作成目次を選択した場合、各見出しには対応するアウトラインレベルへのリンクが自動で設定されています。
Ctrlを押しながらクリックするとリンク先に飛ぶことができます。
ワードの目次の編集・更新の方法
ワードの目次の内容を編集・更新する方法です。
各アウトラインレベルの見出しを編集しただけでは、目次の内容は更新されないポイントに注意です。
自動作成の目次を更新する
手動作成の目次の場合は、各項目を一つ一つ編集すればOKですが、自動作成目次の内容を更新するには、更新作業が必要です。
アウトラインレベルで設定してある見出しを編集後、「参考資料」タブの「目次の更新」をクリックします。
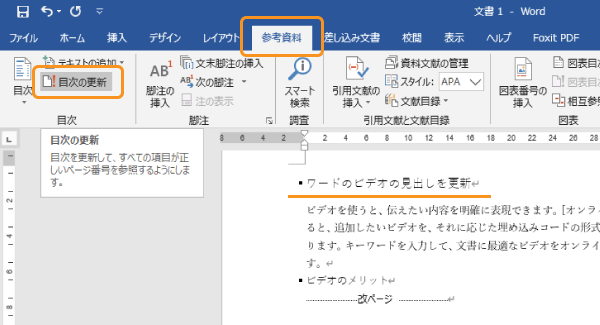
目次の更新範囲を聞かれるので、基本的には「目次をすべて更新する」を選択しましょう。
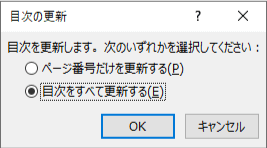

すると、現在のアウトラインレベルの内容で目次が更新されます。
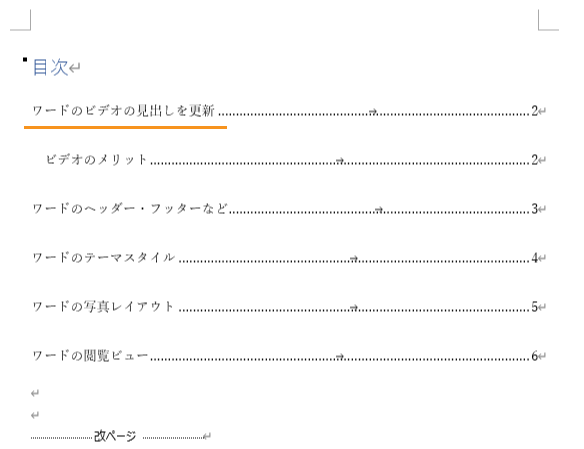
目次を削除する
目次が不要になって削除する場合は、「参考資料」タブの「目次」から「目次の削除」をクリックしましょう。
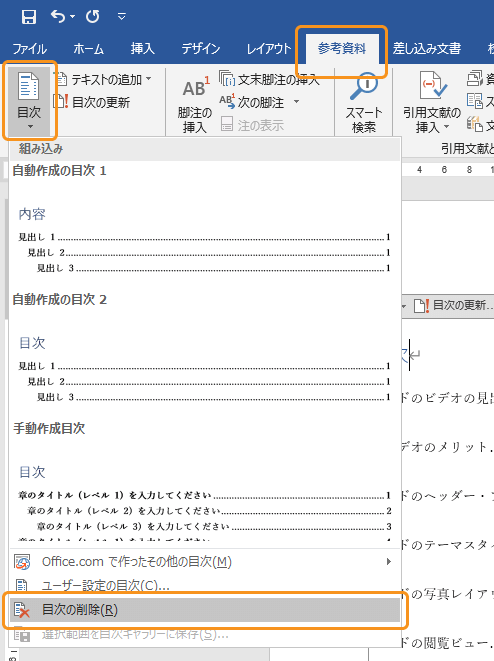
ワードの目次をナビゲーションとして表示する
ワードの目次は、すぐに内容のある個所に飛ぶことができるように、ナビゲーションウィンドウとして表示することができます。
「表示」タブの「ナビゲーションウィンドウ」にチェックをれると、ナビゲーションウィンドウが表示され、「見出し」部分に表示されます。
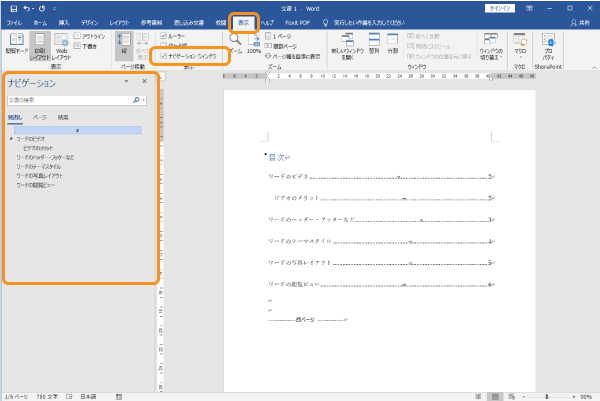
ここに表示されている見出しをクリックすると、各内容の場所に飛ぶことができます。

ワードの目次のデザインを変更する
ワードの目次のデフォルトのデザインを変更する場合の方法を紹介します。
シンプルで良いのですが、少し味気ないと感じる人が多いと思うので、好みのデザインに変更しましょう。
目次のタイトルを変更する
目次のタイトル(「目次」の部分)は、通常のテキストと同じように変更可能です。
このままで問題ないとは思いますが、場合によっては好きな文字に変更してください。
目次のフォントを変更
フォントを変更したい箇所を選択し右クリックメニューの「フォント」をクリックしましょう。
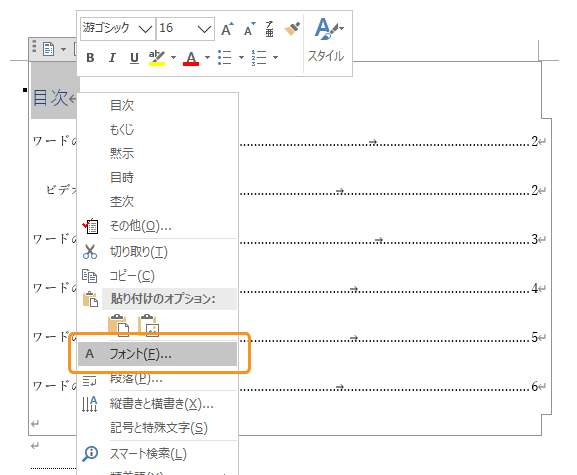
フォントウィンドウが表示されるので、字の大きさやフォント、色などを変更しましょう。
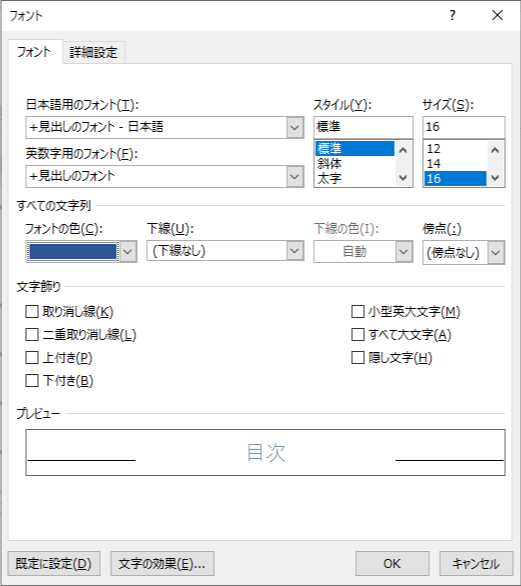
「OK」ボタンをクリックすれば、設定が反映されます。

目次のインデントや行間の変更
各目次のインデントを設定してり、行間を変更する場合は、目次の項目全体を選択し右クリックメニューの「段落」をクリックします。
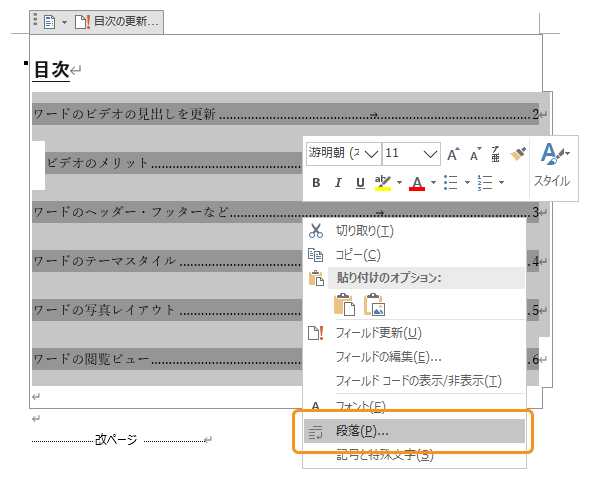
設定画面が表示されるので、インデントや行間を適切な内容に変更しましょう。
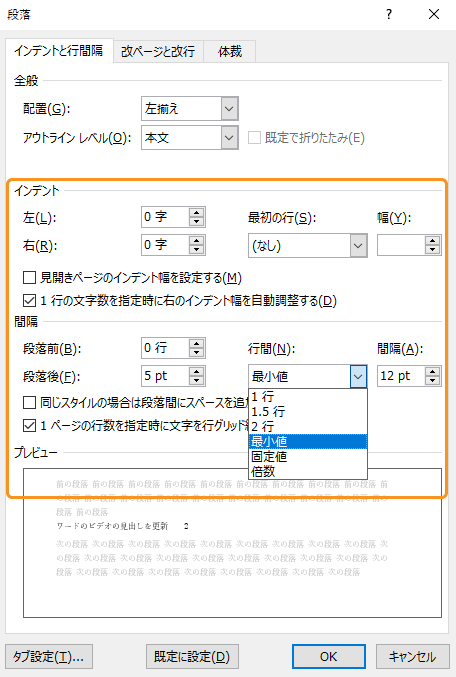
インデントや行間の設定は、こちらの記事で解説していますので、参考にしてください。
 【決定版】ワードのインデント機能の使い方を徹底解説
【決定版】ワードのインデント機能の使い方を徹底解説
 Word(ワード)の行間を設定・変更する方法
Word(ワード)の行間を設定・変更する方法
左上あたりの点は印刷時に消える
ちなみに、目次タイトルの左上やアウトラインレベルを設定した文字の左上に表示されている点は、印刷時には消えるので気にしなくて大丈夫です。


おわりに
ワードの目次の作り方とリンクの設定方法、デザインの変更方法について紹介しました。
目次は、その文章の全体を表す上、読者が1番初めに目にする部分なので、できれば見やすく、綺麗に設定しておきましょう。
くれぐれも更新を忘れて、内容と別物になっていないように注意しましょう。