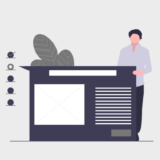エクセルは、Microsoft社が開発し「表計算ソフト」として広く普及しています。名前だけでも聞いた事があるのでないでしょうか。
今やビジネスの基本となり、学生でさえも必要とするアプリケーションとなってきています。
「表計算ソフト」でありながら、表計算だけに留まらず、文書の作成や画像の作成まで、用途は多岐に渡っており、日本人が愛用するアプリケーションの一つとなっています。
今回は、そんなエクエルの基本操作を初心者向けに解説していきます。
ほぼほぼ使ったことがないという人向けに、本当に基本となる操作と、実際に使うには抑えておいて欲しいポイントもあわせて紹介します。
一通り読んでもらえれば、エクセルの入門として十分な内容となっているはずです。

エクセルをまだ持っていないなら
 【2025年】エクセルの購入方法(ダウンロード)と金額の比較決定版
【2025年】エクセルの購入方法(ダウンロード)と金額の比較決定版
この記事の内容
エクセル用語
まず、エクセルを使う前に、知っておくべきエクセル用語を紹介していきます。
ブック・シート・セル
- ブック
- シート
- セル
これらは、エクセルを扱う上で無くてはならないものなのです。
ブックというエクセルそのものの中に、シートという単位でデータがあり、シートの中にはセルという最小の単位のデータが保存されています。
漠然としていますが、その名の通り、本に例えて考えてみると分かりやすいです。
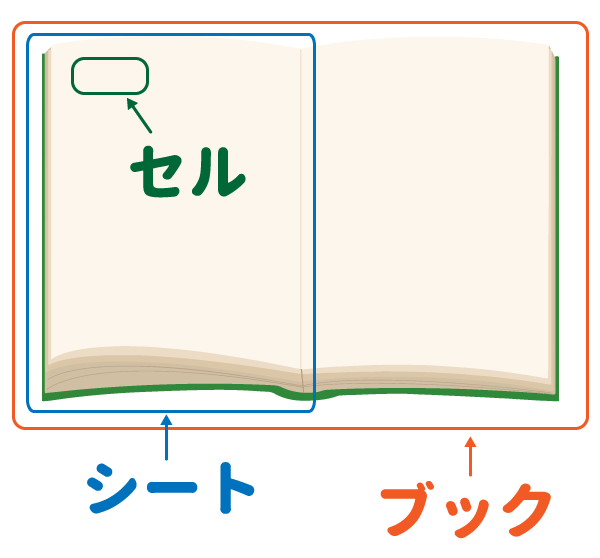
ブックが本そのもので、シートが1ページ、セルが文字だと考えてもらうと分かりやすいと思います。
実際のエクセルの画面では、このようになっています。
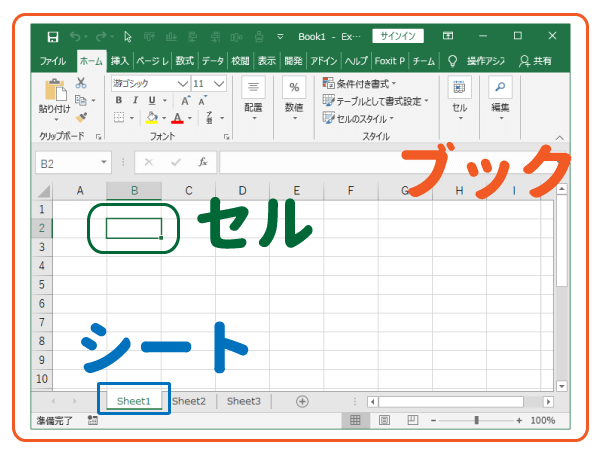
セルの場所の表し方
セルは、シートの中にずらっと碁盤のように敷き詰めれているため、どこのセルなのかを区別するために、場所を表現するルールが決められています。
名前のルール:列のアルファベットと行の数字を繋げてセルの名前とします。
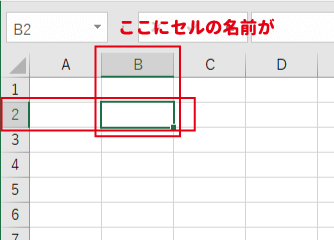
この場合、選択しているセル(枠が緑になっているセル)は「B2」と呼ばれます。
エクセルの基本操作(ブックを作成して保存)
では、ここから基本操作に解説に移っていきます。
エクセルの起動から、データの入力、保存する必須の流れをまずは抑えましょう。
エクセルの起動(ブックを開く)
画面左下にある「ウィンドウズメニュー」から「EXCEL」をクリックして起動しましょう。(Eの欄にあるはずです。)
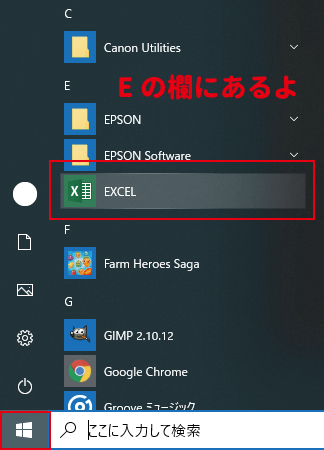
スタート画面が表示されるので、「空白のブック」をクリックします。
(それ以外のものは、Excelが用意してくれているテンプレート(ひな形)データです。)
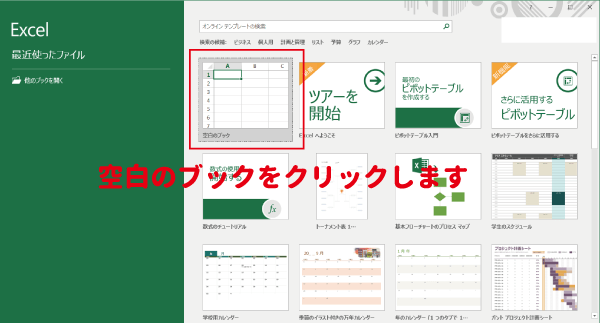

空白のブックが表示される、エクセルの新しいデータを起動することができました。
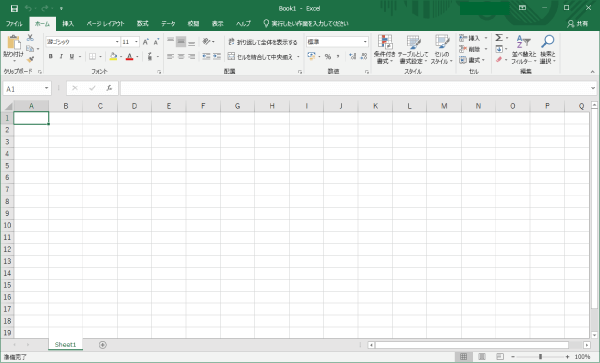
セルを選択する
入力したいセル、今回は「B2」をクリックすると、選択状態(枠が緑の状態)になり、下図のようにドラッグ(B2でクリックしたままD4まで移動してから指を話す)すると範囲を選択することができます。
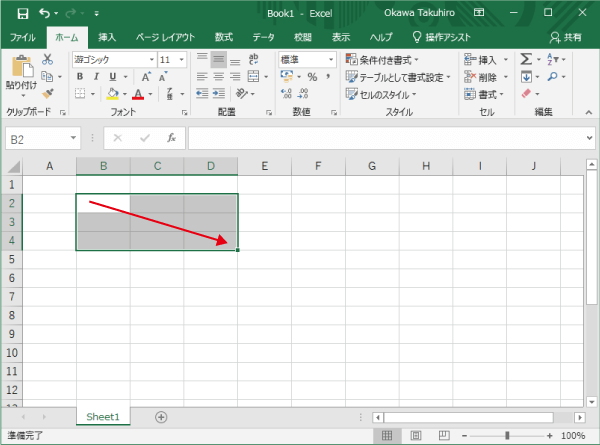
セルへの入力
つづいて、セルにデータを入力してみましょう。
入力したいセルをダブルクリックするとカーソルが表示されて、入力状態になります。
入力状態になったらキーボードで数値(例:100)と入力し、入力が終わればEnterを押しましょう。

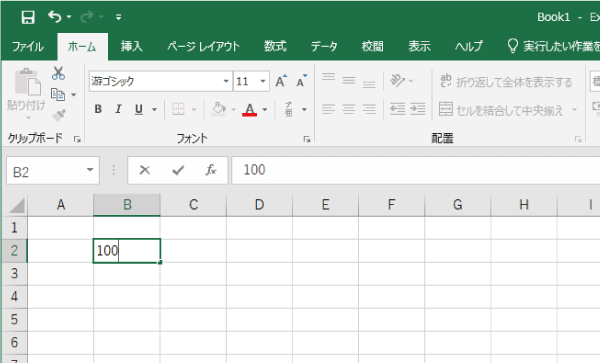
入力した内容を保存する
入力した内容を保存するには、左上にある「ファイル」タブをクリックします。
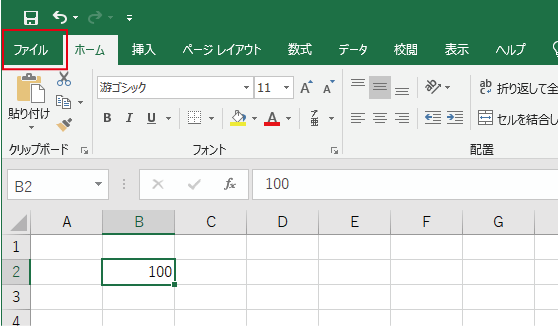
「名前を付けて保存」の「参照」をクリックします。
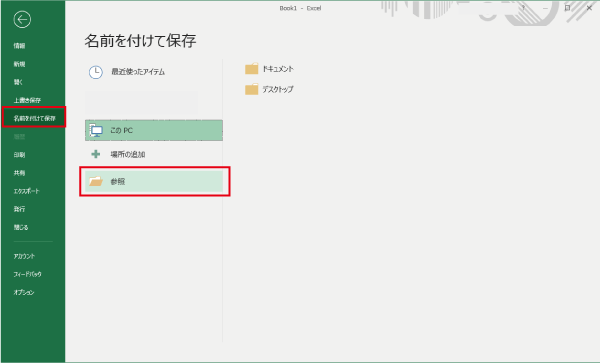
「名前を付けて保存」ダイアログが表示されるので、「保存場所」と「名前」を指定して「保存」ボタンをクリックしましょう。
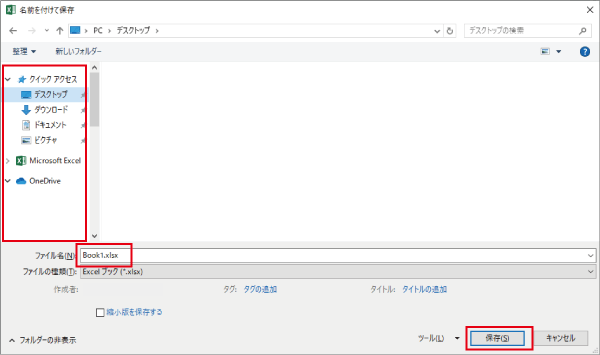
以上で保存が完了なので、実際に指定した場所にエクセルデータが作成されているか確認しましょう。
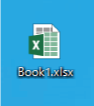
次回以降は、このファイルを開くことで、保存したデータを表示することができます。
ブックを閉じる
保存ができたら、エクセル画面の右上にある×でエクセルを閉じることができます。
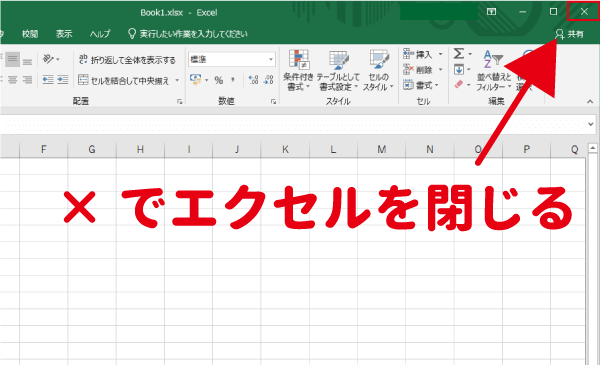
保存せずに閉じるボタンを押した場合は「‘ブック名’の変更内容を保存しますか?」と表示されるので、保存する場合は「保存」を選択しましょう。
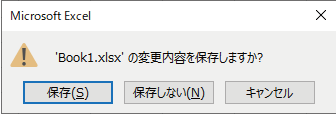
計算の基本操作
エクセルでの基本的な計算の仕方を解説します。

四則演算の方法
エクセルの計算(四則演算)はセルに下記ように入力します。
| 演算内容 | 数式 | 例 |
|---|---|---|
| 足し算 | =数値+数値 | =2+3 |
| 引き算 | =数値-数値 | =3-2 |
| 掛け算 | =数値*数値 | =2*3 |
| 割り算 | =数値/数値 | =4/2 |

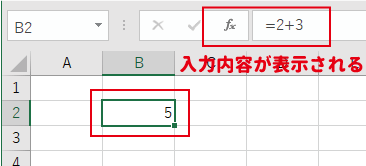
セルを参照して計算する
エクセルの最大の特徴は、四則演算を「セルを参照して実行できる」ということです!
例えば、B2の数値とC2の数値を足し算し、D2に結果を表示することが可能です。
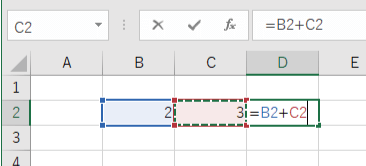
このように、計算式の数値部分にセルの名前を入力することによって、
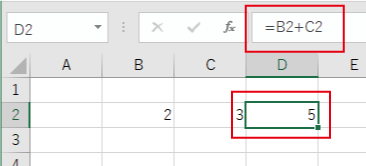
他のセルの値を参照して、計算結果を求めることができます。

見た目を変更する基本操作
文字や数値が同じ見た目でずらっと並んでいるだけでは見にくいので、エクセルには見た目を整える機能も準備されています。
見た目を整えることで、使う人にとってより分かりやすい資料になります。
ここでは、エクセルの見た目を整えるのに基本となる項目を解説します。

見た目を変更する作業は、まず、変更するセルの対象をクリックやドラッグで範囲を選択してから行います。
複数のセルに対して同じ変更する場合は、複数のセルをドラッグで選択することで、一括で変更することができます。
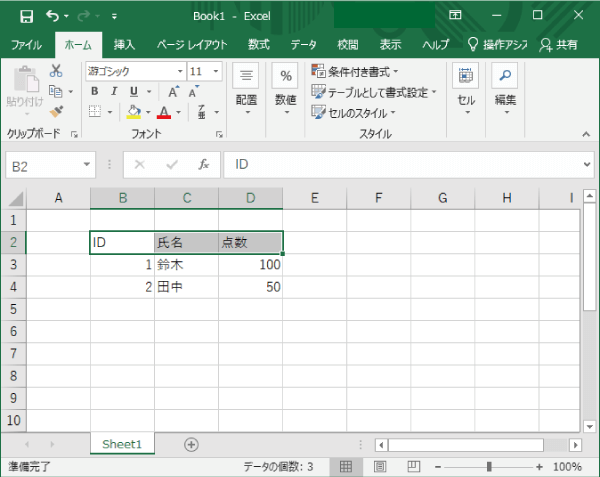
文字の大きさや色を変更する
文字の大きさを変更する場合は、「ホーム」タブの「フォント」で変更します。
文字の大きさは、フォントの大きさを指定する方法と文字のサイズを一段ずつ調節する方法があります。
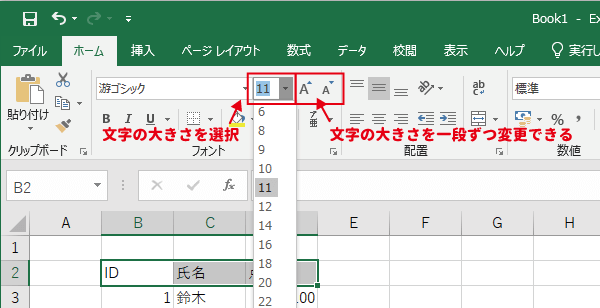
選択した大きさで文字サイズが変更されます。
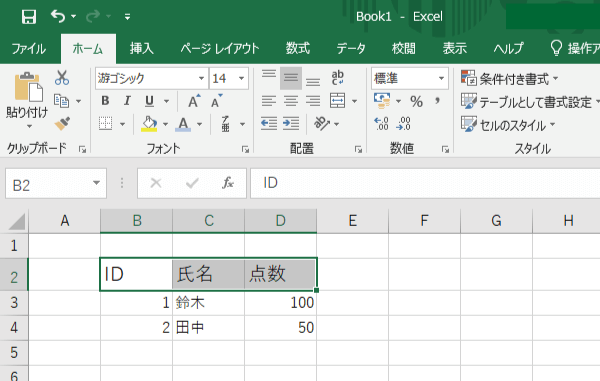
文字の色を変更する
文字の色を変更する場合は、数字に色が付いているアイコンから変更します。
「▼」をクリックして任意の色を設定しましょう。
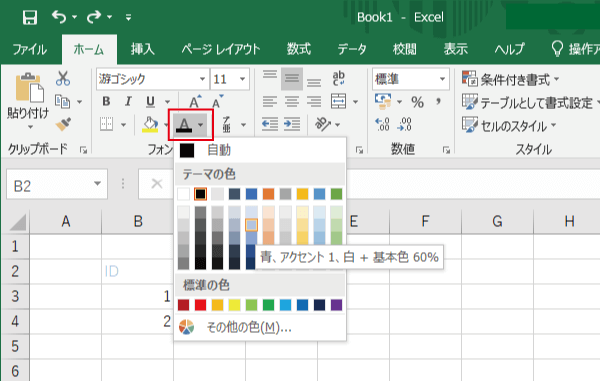
選択した色で文字色が変更されます。
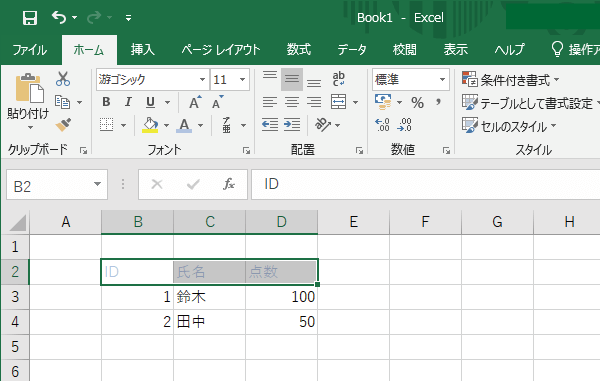
文字の配置を変更する
セル内で文字をどちらに寄せるかを変更するには、「ホーム」タブの「配置」から選択します。(デフォルトでは左寄せ)
- 左寄せ
- 中央寄せ
- 右寄せ
から選択することができます。
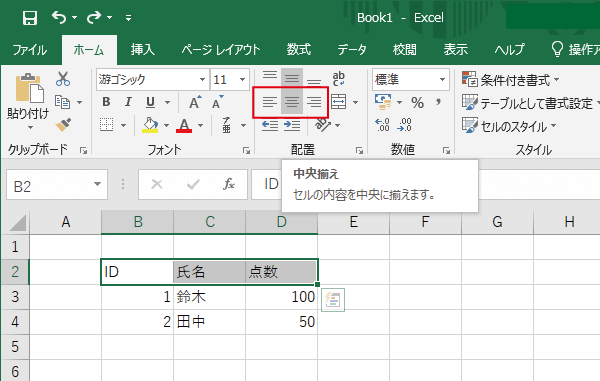
選択すると、セル内での文字の位置が変更されます。
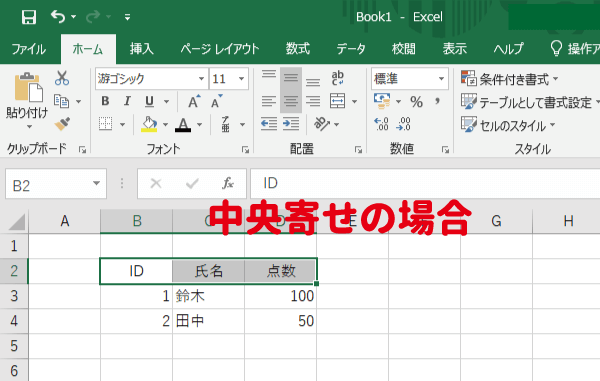
セルの背景色を変更する
セルの背景色を変更するには、「ホーム」タブの「バケツから液体がこぼれているようなアイコン」のドロップダウンから、任意の色を選択します。
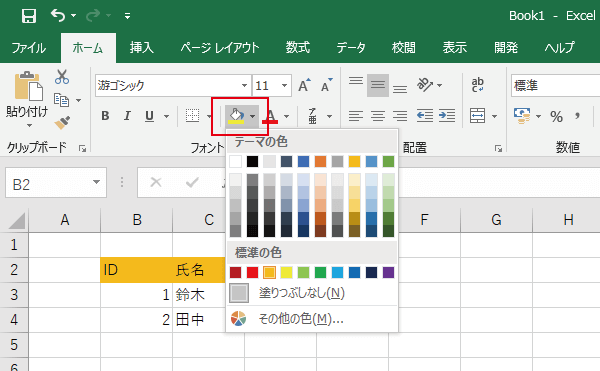
選択したセルの背景色が選択した色に変わります。
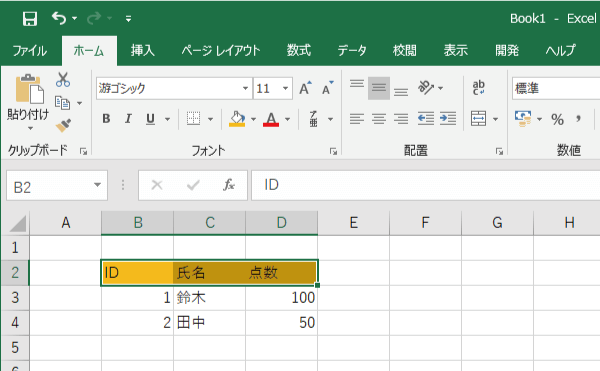
セルに罫線をつける
セルに罫線をつけるには、「ホーム」タブの「点線で区切られているセルのアイコン」のドロップダウンから任意のパターンを選択します。
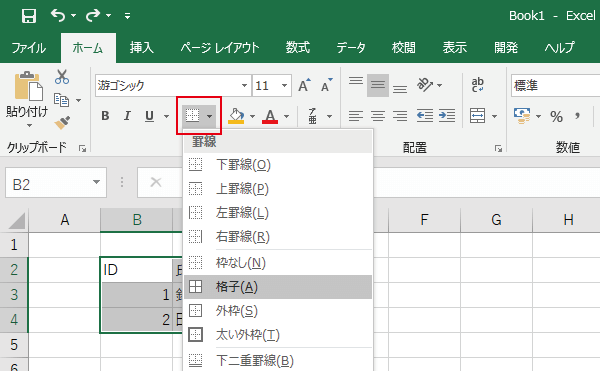
選択セルに指定した罫線のパターンが適用されます。
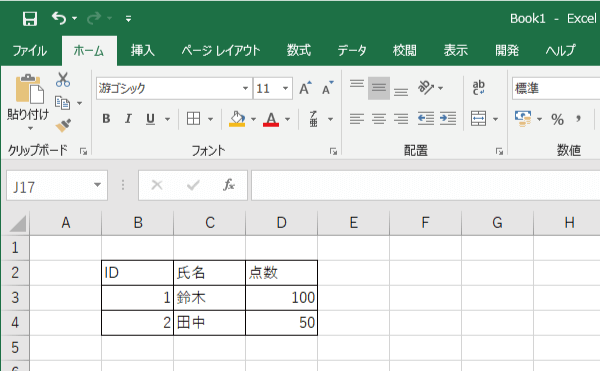
見た目変更前と後の比較
見た目変更前と後の比較を見てみると、どちらが見やすい資料となっているかは一目瞭然ですね。
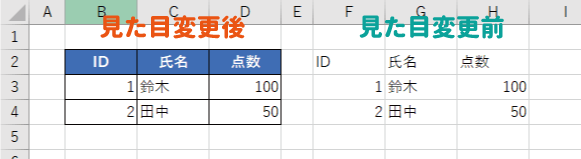
上記で紹介していない見た目の変更方法もたくさんあるので、少しずつ使って覚えていくのが良いでしょう。
グラフを作成の基本操作
数値の羅列でなくグラフを作成することで、視覚的にも分かりやすい資料を作ることができます。
グラフを作成する手順
まずは、グラフの元となるデータがある範囲を選択します。
ラベルとなる部分も含めて選択しておきましょう。
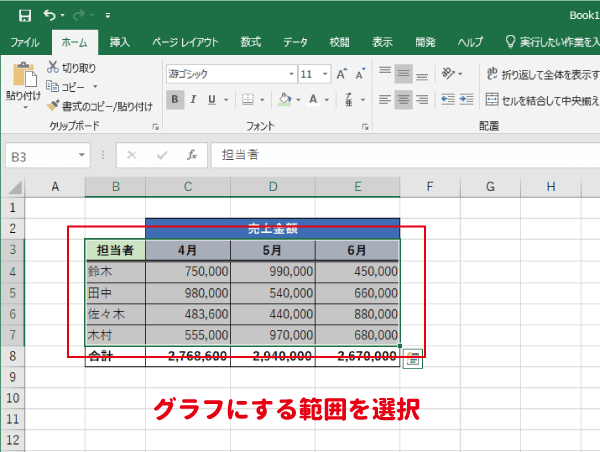
「挿入」タブにある「グラフ」項目の「おすすめグラフ」をクリックします。
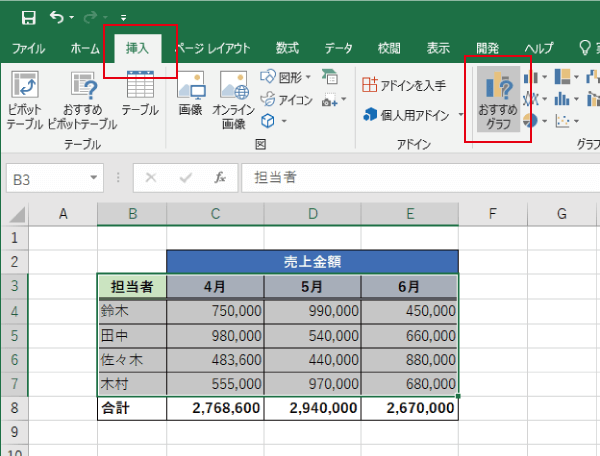
データに適したおすすめのグラフが表示されるので、適当なものを選択しましょう。

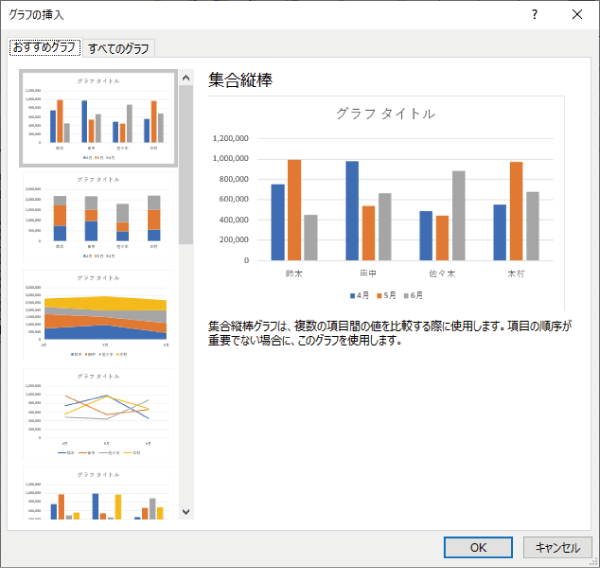
すると、選択した形式のグラフがエクセルのシートに挿入されます。
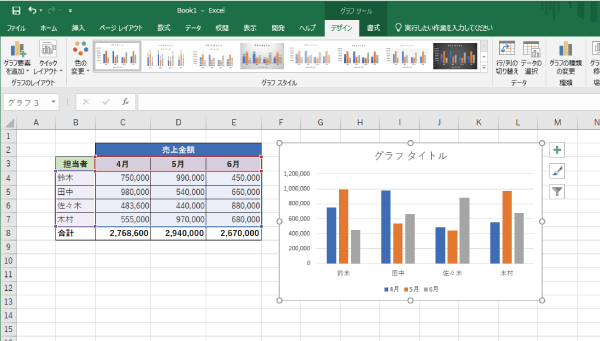
グラフの種類
上記の手順では、おすすめグラフから選択しましたが、グラフ一覧から選択することも可能です。
「すべてのグラフ」タブをクリックし、すべてのグラフ一覧から選択しましょう。
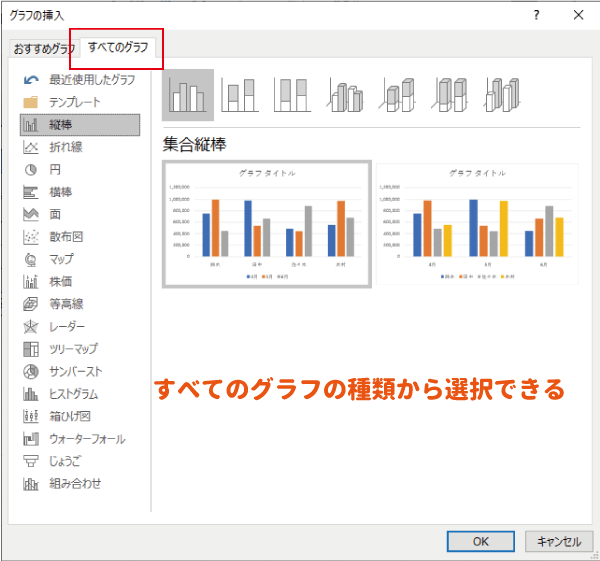
グラフの特徴
たくさんのグラフの種類がありますが、よく使われるグラフの特徴をまとめておきます。
| 形式名 | 特徴 |
|---|---|
| 縦棒 | 各項目の数値の比較に向いています。 |
| 折れ線 | 数値の推移や傾向を比較するのに向いています。 |
| 円 | 数値が占める割合を比較したい時に向いています。 |
| 横棒 | 縦棒と同じく数値の比較に向いていますが、項目が多数の場合に向いています。 |
| 面 | 折れ線グラフと同じく、数値の推移や傾向を比較するのに向いています。 |
| 散布図 | データの統計やばらつきを把握するのに向いています。 |
グラフの色やスタイル
グラフの色やスタイルは、エクセルがある程度のパターンを用意してくれているので、簡単に変更することができます。
グラフの色を変える場合は、グラフを選択すると表示される「グラフツール」タブの「色の変更」から選択することができます。
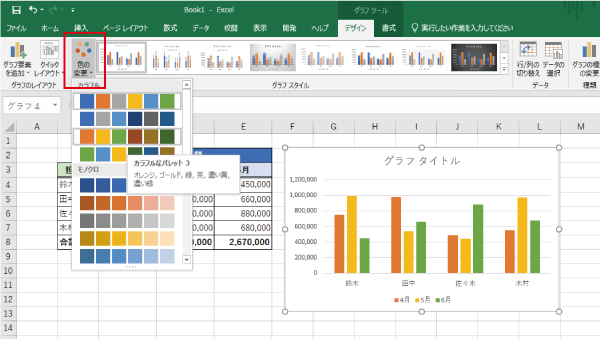
グラフのスタイルも同じく「グラフツール」の「グラフスタイル」から選択することで、変更することができます。
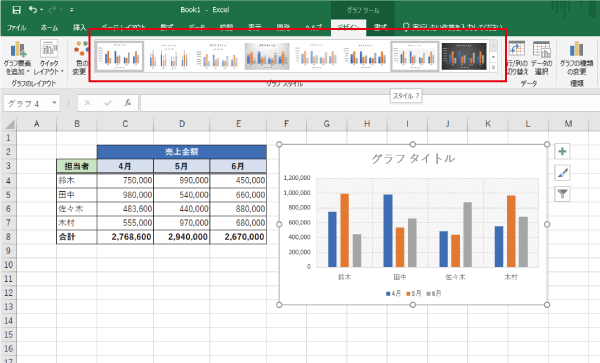
図形を挿入する基本操作
エクセルでは、図形を挿入することもでき、資料のワンポイントとして使用できます。
図形を挿入する手順
図形を挿入するには、まず「挿入」の「図形」のドロップダウンから挿入したい図形を選択します。
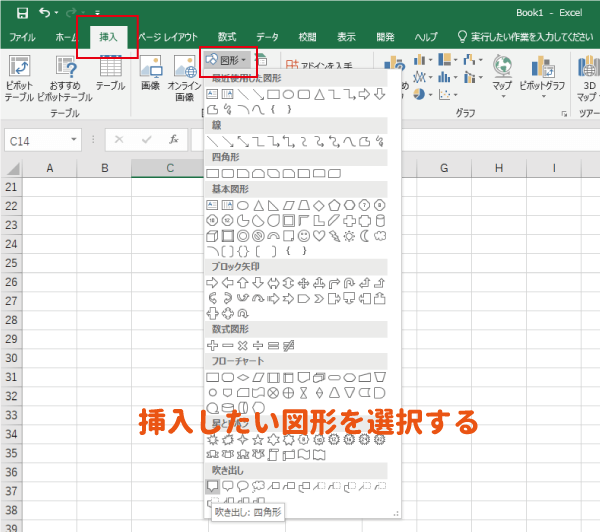
選択後はカーソルが十字になるので、挿入したい場所で対角にドラッグすると、応じたサイズで図形が挿入されます。
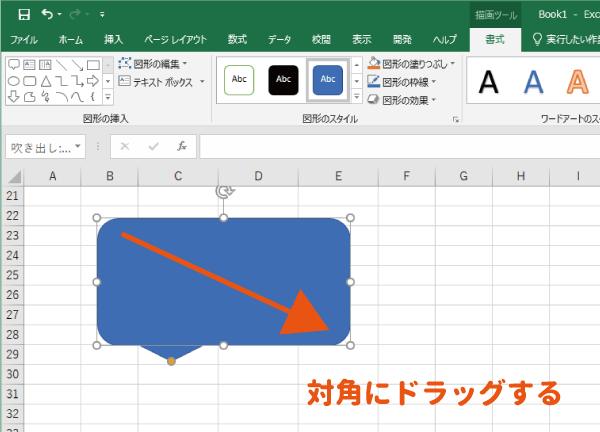
図形の見た目を変更する
図形の色やスタイルを変更するには、図形を選択すると表示される「描画ツール の書式」タブから変更することができます。
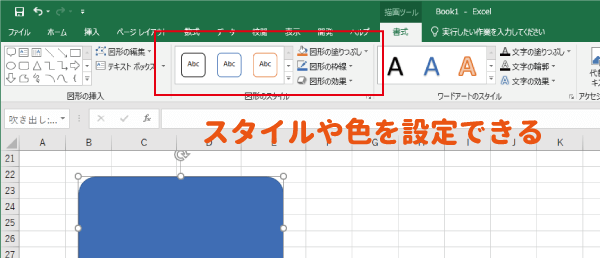
図形に文字を入れる
図形には文字を入れることができます。
文字を入れたい図形を選択した状態で、キーボードを使って文字を入力するだけで、図形の中に文字が挿入されます。
挿入された文字のフォントや位置は、通常の文字と同じく「フォント」項目から設定することが可能です。
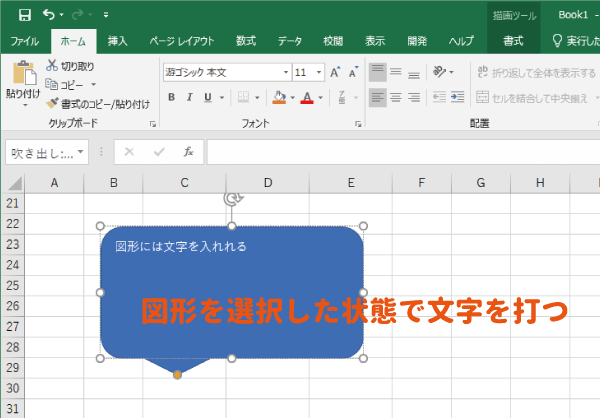

エクセルの頻出操作
エクセルを使っていく上で、頻繁に使用するであろう操作を紹介しておきます。
この操作を知っているかどうかで、資料の作成スピードに雲泥の差が生じるので、ぜひとも覚えておきましょう。
オートフィルは必須!
オートフィルというエクセルを使うなら必須となる機能があります。
絶対に覚えておきましょう。
 エクセルのオートフィルとは?設定と使い方|連続データの入力
エクセルのオートフィルとは?設定と使い方|連続データの入力
覚えておきたい頻出のエクセルのショートカット5つ
パソコンのおすすめショートカットキーと似ていますが、下記に挙げているショートカットは本当に頻出です、試しにエクセルで入力して動作を確かめておきましょう。
| ショートカットキー | 処理内容 |
|---|---|
| Ctrl+S | エクセルの保存・上書き保存 |
| Ctrl+C | 選択しているセルをコピー |
| Ctrl+V | コピーしたセルを貼り付 |
| Ctrl+X | 選択しているセルを切り取り |
| Ctrl+Z | 直前の操作を取り消し |
エクセルのショートカットキーとして紹介しましたが、エクセル以外でも使用できるので覚えておいて損はありません。
印刷する基本操作
会議などで紙ベースの資料として配布したい時には、エクセルのデータを印刷しなければいけません。
プリンターの登録さえ事前にされていれば、特段難しい作業もなく、印刷することが可能です。
印刷する手順
エクセルのデータの印刷は、「ファイル」タブの「印刷」から実行します。
印刷を行うプリンターや部数、用紙のサイズなどを指定し「印刷」のボタンをクリックすると印刷が始まります。
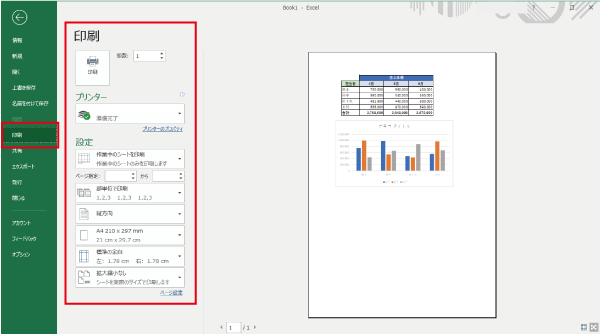
各項目の設定は、表示されているプレビューを確認しながら設定しましょう。
印刷に必要な情報を設定する
デフォルトのままでは、シート全体が印刷されたり余白が広く取られていますが、「ページレイアウト」の「ページ設定」の各項目から、余白のサイズや印刷範囲を設定することで、より自由に印刷することができます。
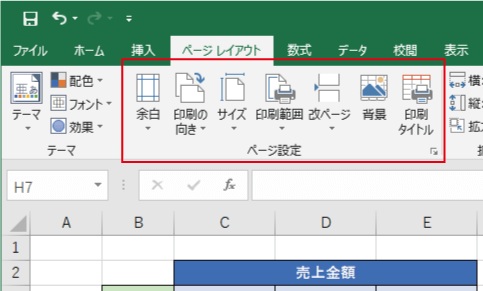
ピボットテーブルを使って集計を行う
ピボットテーブルは、エクセルの標準機能として搭載されている、集計結果を見やすく簡単に表示する機能です。
集計をすぐにまとめて表示するには、ピボットテーブルを活用するのがおすすめです。

 【エクセル】ピボットテーブルの使い方・操作まとめ
【エクセル】ピボットテーブルの使い方・操作まとめ
エクセル関数を使用する
エクセル関数は、SUM関数(数値を合計する関数)など基本的なものも存在しますが、あらかじめ覚えておく必要は特にないと考えています。
行いたい処理がでてきた場合に、WEBで調べて解決するのが一番です。
例えば、数値の合計をしたいのであれば、「エクセル関数 合計」などで調べてもらえば簡単に解決できるでしょう。(当サイトで解決してもらえれば一番嬉しいですが)

今の段階では、当サイトのエクセル関数のカテゴリーを参考程度に眺めて、こんなことができるんだなと思ってもらうだけで十分です。
エクセル関数は関数の挿入ではなく、予測変換を使用して入力するのがおすすめです。詳しくは「関数の挿入を使わないで予測変換を使う理由3つ」をご覧ください。
おわりに
かなり長くなりましたが、超初心者のためにエクセルの基本操作を紹介しました。
上記の内容さえ多少なりとも頭に入っていれば、まずは大丈夫です。
エクセルの上達もスマホやゲームと同じく、「どれだけ使ったか」「手に馴染んだか」だけだと思います。
本当の基本操作だけ覚えておけば、使えば使うだけ見やすい資料を作るスピードが上がっていくことは間違いありません。