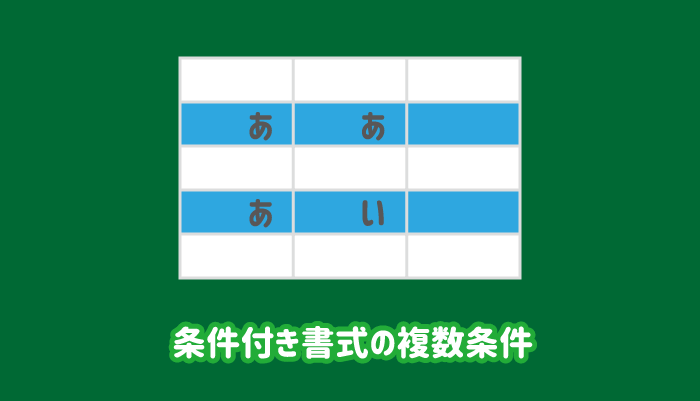本記事では、エクセルの条件付き書式で、1つの条件付き書式にAND関数やOR関数を使って複数条件を指定する方法を紹介します。
結論としては、エクセル関数のAND関数やOR関数を使えば複数条件を設定することができます。
条件が複数あるからといって条件付き書式をどんどん増やしていっては管理できなくなってしまうので、整理できるように設定しておきましょう。

決済が未で売上が300以上
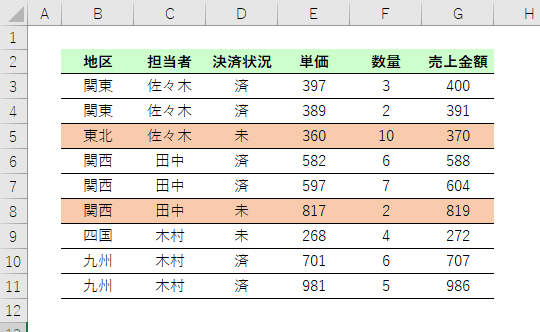
この記事の内容
AND/OR関数で条件付き書式に複数条件を指定する
条件付き書式の数式内でも、エクセル関数を使用することが可能です。
複数条件を指定する関数であるAND関数やOR関数を使ってうまく指定しましょう。
念のため、条件に指定する演算子をまとめておきます。
| 比較演算子 | 内容 |
|---|---|
| A=B | AとBが等しい |
| A<>B | AとBが等しくない |
| A>B | AがBより大きい |
| A>=B | AがBと等しいかそれ以上 |
| A<B | AがBより小さい |
| A<=B | AがBと等しいかそれ以下 |
また、数値ではなく文字列を指定する場合は”〇”のようにダブルクォーテーション(”)で囲います。
AND関数で「かつ」の複数条件を指定
AND条件で、複数の条件がすべて一致した場合のみ適応させる方法です。
適応範囲を選択し「ホーム」タブの「条件付き書式」から「新しいルール」をクリックします。
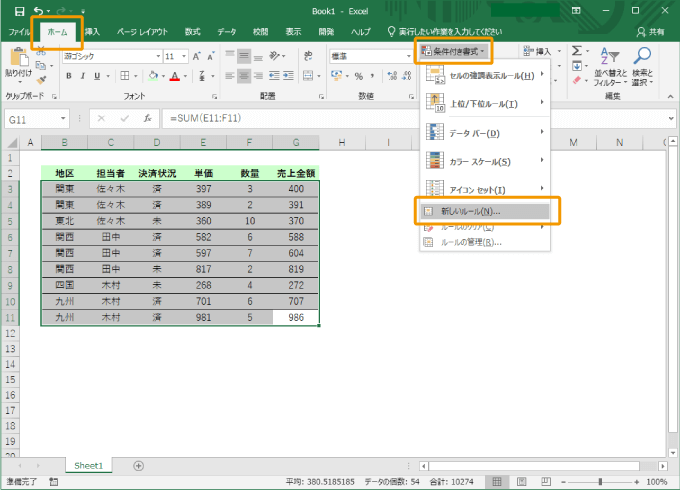
「数式を使用して、書式設定するセルを決定」を選択し「次の数式を満たす場合に値を書式設定」に、下図のようにAND関数を使用して数式を入力します。
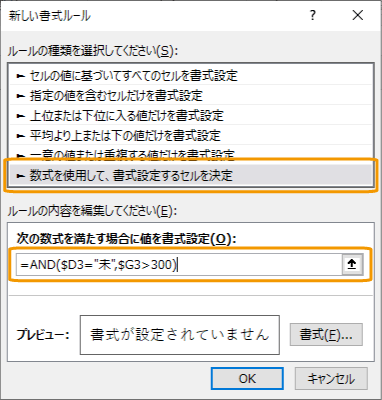
AND関数は、下記のようにカンマ(,)で条件となる式を区切って入力します。
- AND(条件1 ,条件2,…)
→ 条件1、条件2…がすべて当てはまる場合にTRUE
後は、「書式」ボタンをクリックして一致した場合の書式を設定すれば複数条件の指定が完了です。

OR関数で「または」の複数条件を指定
OR関数で、複数の条件から1つでも一致した場合に書式を設定する方法です。
適応範囲を選択し「ホーム」タブの「条件付き書式」から「新しいルール」をクリックします。
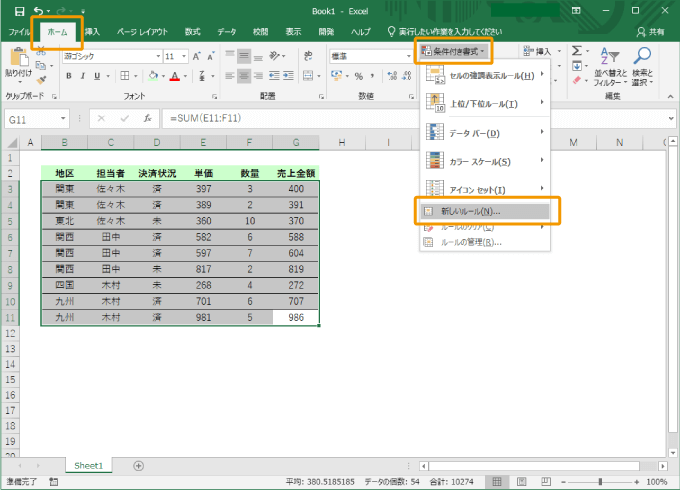
「数式を使用して、書式設定するセルを決定」を選択し「次の数式を満たす場合に値を書式設定」に、下図のようにOR関数を使用して数式を入力します。
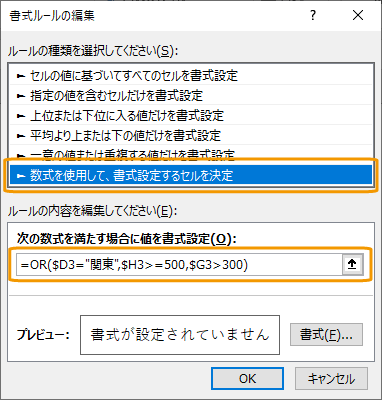
OR関数は、下記のようにカンマ(,)で条件となる式を区切って入力します。
- OR(条件1 ,条件2,…)
→ 条件1、条件2…のうちどれかが当てはまる場合にTRUE
数式が入力できたら、「書式」ボタンから書式設定を指定すれば複数条件の条件付き書式の設定が完了です。

ANDとORを組み合わせるて複数条件を指定
AND関数とOR関数を組み合わせて、例えば「(AかつB)または(AかつC)」のような数式も可能です。(かつ、または、の位置は自由に変更可能)
同様の手順で「次の数式を満たす場合に値を書式設定」欄に下記のように数式を入力しましょう。
- OR(AND(条件1,条件2),AND(条件3,条件4))
例としては、下記のようなものが挙げられます。
- =OR(AND($B3=”関西”,$G3>800),AND($B3=”九州”,$G3>800))
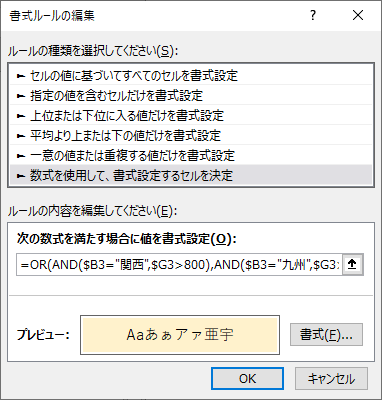

条件付き書式でよくある質問
条件付き書式で複数条件を指定する際に、よくあるであろう内容を記載しておきます。
行全体に書式が反映されない
条件付き書式で設定した書式がセル単体に適用されてしまい、行全体に適用されないという場合はこちらの記事を参考にしてください。
 条件付き書式の結果を1つのセルじゃなく行全体に反映させる数式
条件付き書式の結果を1つのセルじゃなく行全体に反映させる数式
土曜や日曜に色を付けたい場合
入力されている日付や曜日で条件を指定して色を付けたいのであれば、こちらの記事が参考になります。
 エクセルで土日のセルの行全体に色を付ける方法
エクセルで土日のセルの行全体に色を付ける方法
まとめ
エクセルの条件付き書式で、1つの条件付き書式にAND関数やOR関数を使って複数条件を指定する方法を紹介しました。
AND関数、OR関数単体ではなく組み合わせることでさらに複雑な条件を指定することも可能です。
1度は実際に設定してみて、こんなこともできるんだなと知っておいて欲しい内容です。