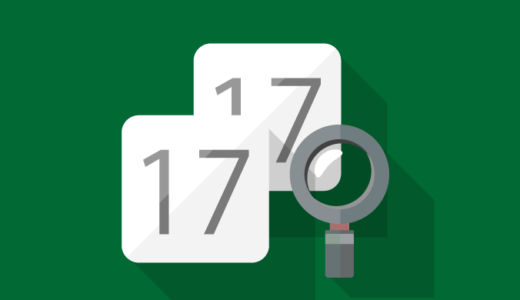セルの背景の色が変わらない、消せないという場合の対応について説明します。
条件付き書式で、そのセルに対してより強い規則が設定されているから色が変わらない場合が多いです。
セルの色だけでなく、セルの書式が変わらないという場合にもこちらの内容を確認してください。

この記事の内容
セルの色が「消せない・変わらない」理由
セルの色が「消せない・変わらない」場合は、そのセルが含まれる範囲に条件付き書式が設定されているからでしょう。
下の画像のように、特定のセルや行に条件付き書式が設定されている場合、「ホーム」タブからセルの色を変更しようとしても、条件付き書式というより強いルールが設定されているため、セルの色を変更することができません。
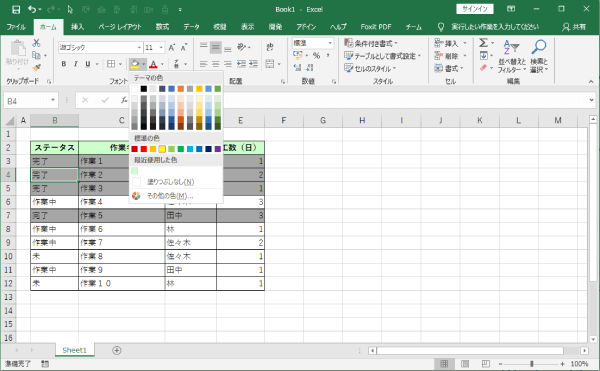
条件付き書式とは
セルの色を変えるには
セルの色を変えるには、こちらの2通りが考えられます。
- 「条件を引き継ぎつつ色を変える」
- 「条件付き書式をクリアして改めて色を設定する」(色を消したい場合はこっち)
両パターンを説明しますので、適当な方法を選んでください。
条件付き書式を変更する
色が付けられる条件(ルール)は変えずに、付けられる色を変更します。
条件付き書式を変更する手順
「ホーム」タブから「条件付き書式」の「ルール管理」をクリックします。
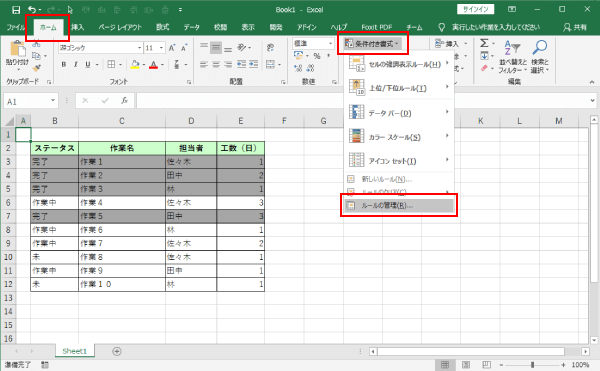
「条件付き書式ルールの管理」ウィンドウが表示されるので、「書式ルールの表示」を「このワークシート」に変更すると、今開いているシートに設定されている条件付き書式が表示されます。
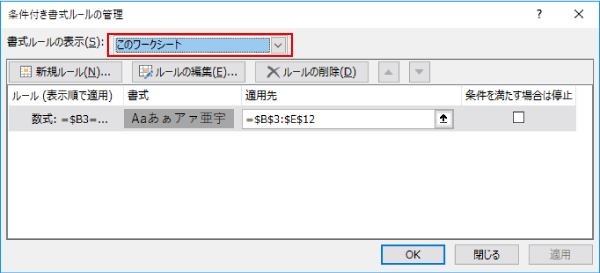
色を変更したいルールをダブルクリックします。(ルールが複数ある場合は、表示されているルールの内容から適当なものを選択してください。)
「書式ルールの編集」ウィンドウが表示されるので、「書式」のボタンをクリックします。
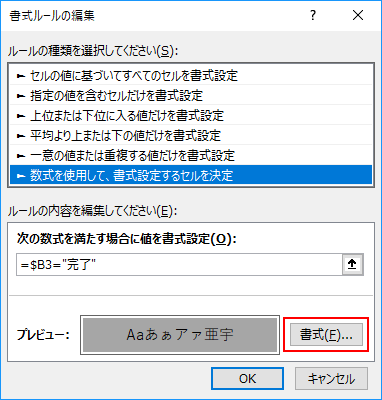
「セルの書式設定」で変更したい色を選択しましょう。(セル色だけでなく、各書式が設定可能です。)
設定が終われば「OK」ボタンを押しましょう。
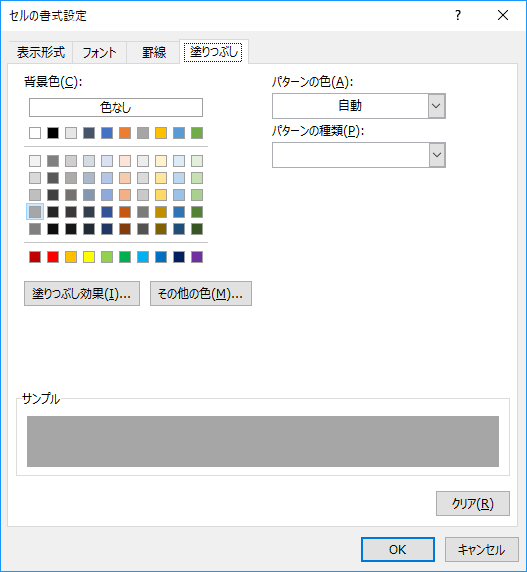
開いていたウィンドウをすべて「OK」ボタンで閉じれば、セルの色が変更されています。
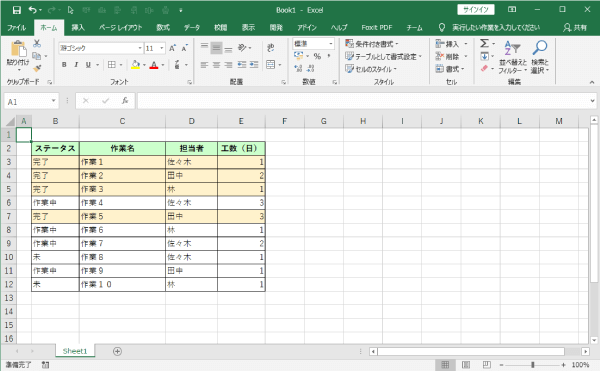
条件付き書式をクリアする
条件付き書式そのものを削除します。(色を変更したい人は、削除後に改めてセルに色を付けましょう。)
特定のルールを削除する
条件付き書式を削除したいセルをクリックした状態で、「ホーム」タブの「条件付き書式」から「ルールの管理」を選択します。
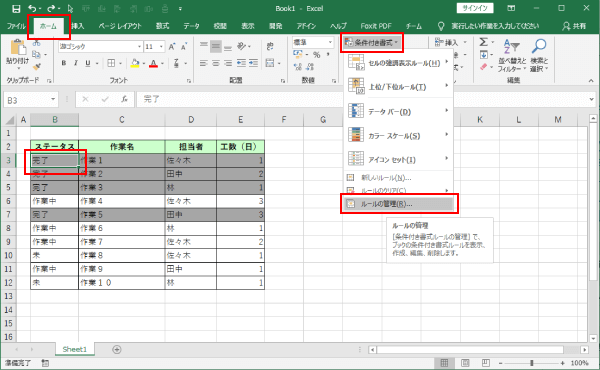
内容から削除したいルールを選択し、「ルールの削除」をクリックし、「OK」ボタンを押しましょう。
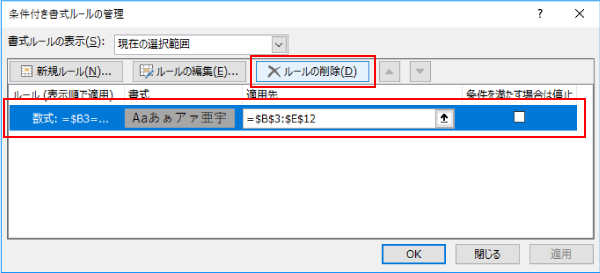
特定の条件付き書式を削除した状態が表示されます。
特定のセルのルールをすべて削除
ルールそのものではなく、セル単位でルールを削除することも可能です。
簡単に削除できるのですが、本来設定されていたルールの内容が変わってしまうのであまりおすすめしません。
ルールを削除したいセルを選択した状態で「ホーム」タブから「条件付き書式」の「ルールのクリア」項目から「選択したセルからルールをクリア」を選択します。
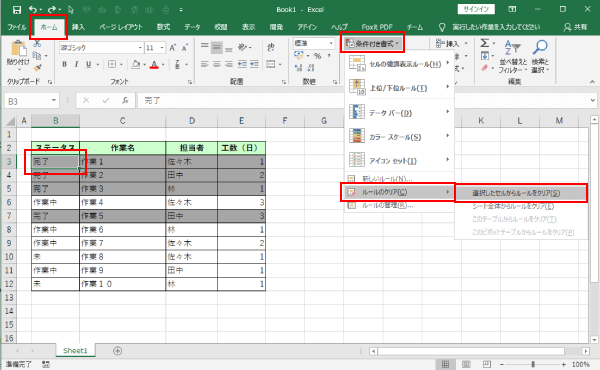
選択していたセルからルールが削除されます。(複数範囲を選択しておくと、選択した範囲のルールが削除されます。)
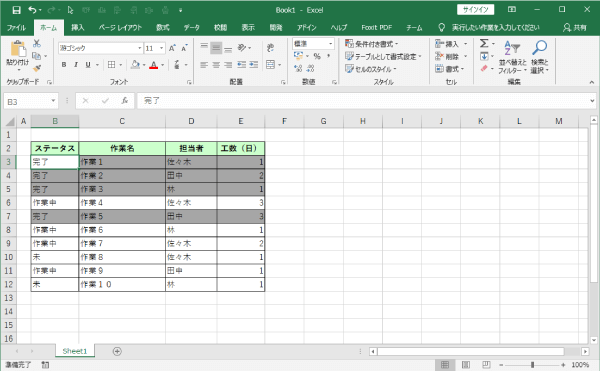
すべてのルールを削除する
開いているワークシートのルールを削除する場合はこちらの方法です。
「ホーム」タブから「条件付き書式」の「ルールのクリア」項目から「シート全体からルールをクリア」を選択しましょう。
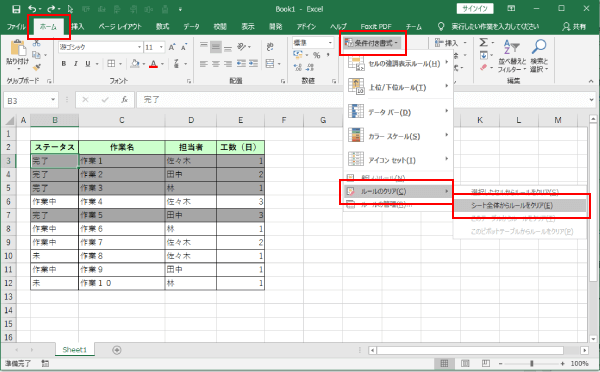
これで、表示しているワークシートから一括で条件付き書式を削除することが可能です。
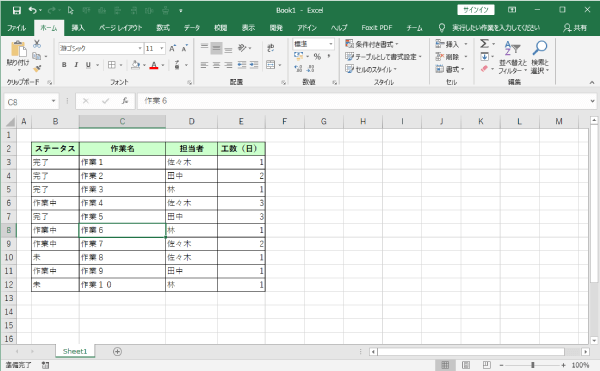
おわりに
セルの色が「消せない・変わらない」場合の対応方法を紹介しました。
条件付き書式はとても便利な機能です。
ぜひ覚えておいてくださいね。