条件付き書式を1つのセルだけじゃなくて、行全体に反映したい場合の方法を説明します。
エクセルの便利な機能の条件付き書式を使う機会は結構あると思いますが、いざ設定しようとするときに「あれ?行全体に書式を反映するのってどうやったっけ?」となりがちなので、紹介しておきます。

行全体に適用させる
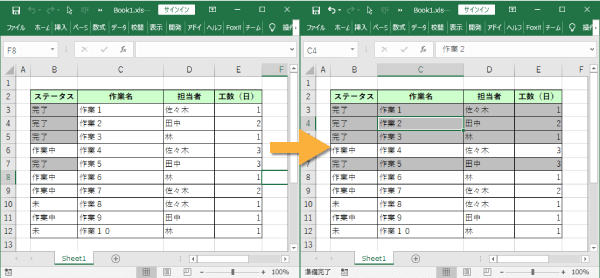
条件付き書式を行全体に反映する方法
条件付き書式の「数式を使用して、書式設定するセルを決定」を使用します。
条件付き書式を設定する
行全体に条件付き書式を反映させたい場合も、1つのセルのみに反映す場合も基本的に入力する内容は同じです。
違いが分かりやすいように1つのセルのみに反映される条件付き書式から修正を行います。
まずは条件付き書式を設定したい範囲を選択し、「ホーム」タブの「条件付き書式」から「新しいルール」を選択します。
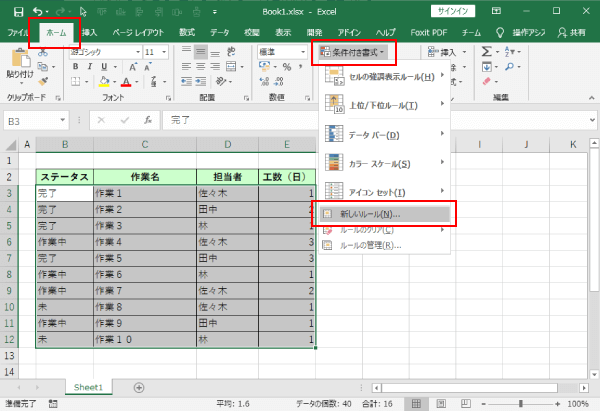
「新しい書式ルール」の「数式を使用して、書式設定するセルを決定」を選択しましょう。
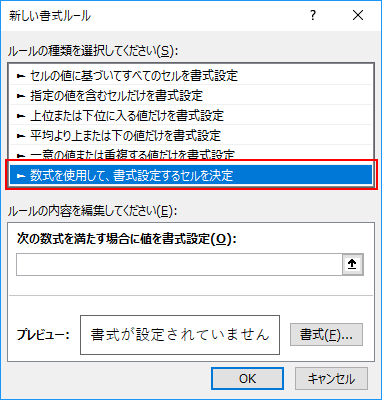
次に、「次の数式を満たす場合に値を書式設定」に設定する条件となる数式を入力しましょう。
今回の場合は、B列が完了となった場合に背景色を灰色にする書式を設定したい場合を想定し、数式は「=B3=”完了”」と入力しています。
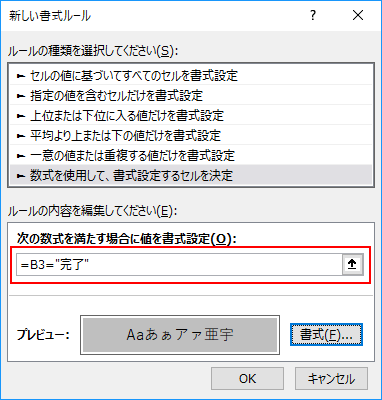
この状態だと、下図のようにB3の列のみが条件付き書式が反映された状態になります。
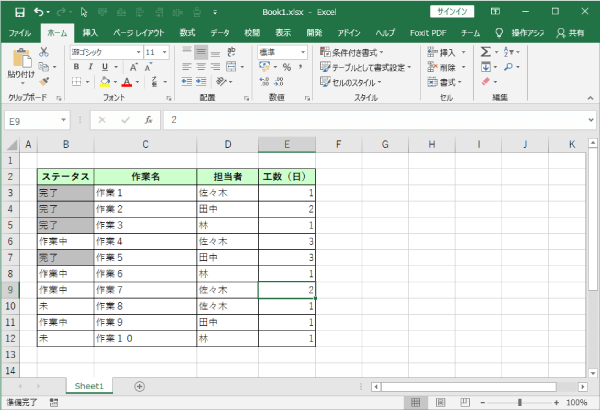

行全体に設定する時のポイント
全体の条件付き書式が反映されるように「次の数式を満たす場合に値を書式設定」を修正します。
先ほどは「=B3=”完了”」だったところを「=$B3=”完了”」と修正しました。
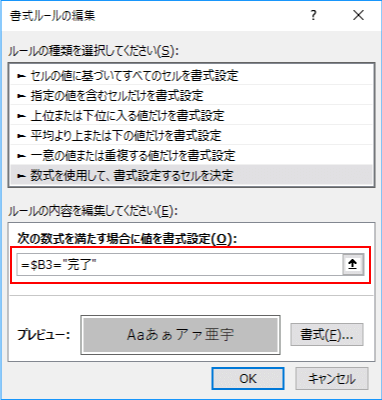
これで、行全体に条件付きの書式が反映されます。
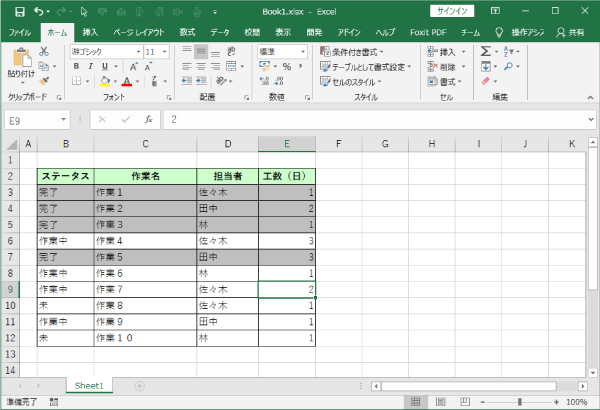
「$」をつける理由は「絶対参照」
入力した数式のセル名は、各セル位置によって適当なセル名に読み替えられて条件に当てはまるかどうかを判定します。
例えば今回の場合では、B3のセルでは「=B3=”完了”」が条件になりますが、C3のセルでは「=C3=”完了”」と読み替えられています。
そのため、C列の条件判定であっても、B列の値を参照するように絶対参照に変更することで、B3が条件に当てはまれば、C3、D3のセルも条件に当てはまるというように設定することができます。
ちなみに、「=$B$3=”完了”」のように設定した場合は、セルの位置に関係なくB3を参照するようになるので、B3が条件に当てはまれば、選択した範囲すべてに書式が反映されてしまうので、注意しましょう。

最後に
忘れがちな条件付き書式を行全体に反映する方法を説明しました。
行に条件付き書式を設定するのではなく、「各セルが設定した数式を読み替えて条件に当てはまるかどうかを判断する」と理解しておくと、忘れにくくなるかもしれません。





