エクセルでマクロを実行しようとしたら「マクロ○○○を実行できません。このブックでマクロが使用できないか、またはすべてのマクロが無効になっている可能性があります。」と表示された場合の対処方法を紹介します。
デフォルトのままでは、マクロが実行できないように設定されているようです。
このエラーが表示された時


- オプションのセキュリティセンターでメッセージの表示にチェックを入れる。
- マクロの設定で「警告を表示してすべてのマクロを無効にする」を選択する。
- エクセルを開き直す
マクロを実行するための設定
今回のエラーが表示された場合は、エクセルのオプションでマクロの実行を無効に設定している場合がほとんどなので、マクロの実行を許可する手順を紹介します。
マクロの実行を許可する設定
マクロの実行そのものを無効から許可する設定です。
「ファイル」タブから「オプション」を選択します。
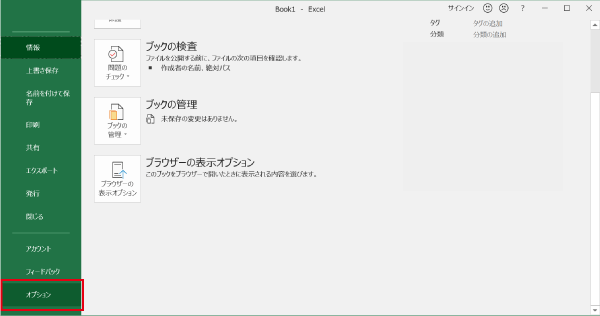
表示された「Excelのオプション」から「セキュリティセンター」項目の「セキュリティセンターの設定」をクリックします。
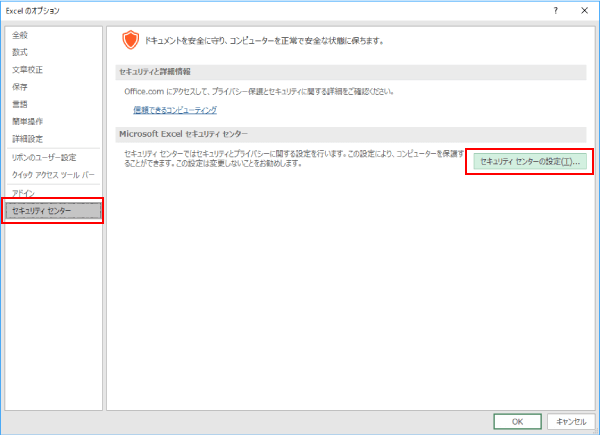
「セキュリティセンター」の「マクロの設定」項目で「警告を表示してすべてのマクロを無効にする」にチェックを入れましょう。
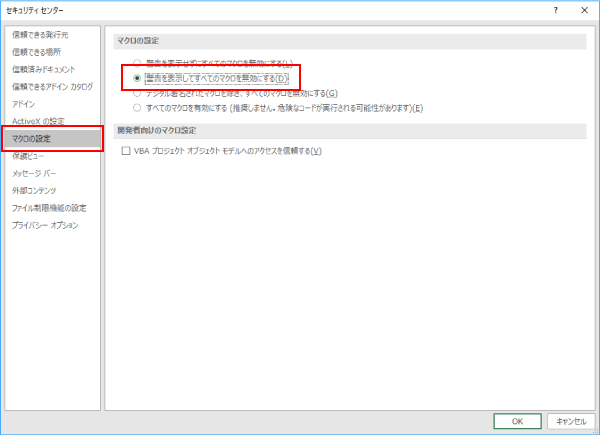
「開発」タブから簡単に
「開発」タブが表示されているのであれば、簡単に「マクロの設定」項目を表示することができます。
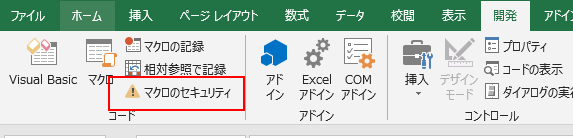
「開発」タブの表示方法はこちらの記事を確認してください。
確認するのメッセージを表示する設定
上記の手順で「警告を表示してすべてのマクロを無効にする」を設定していても、こちらの設定をしておかなければ警告が表示されないので、設定しておきましょう。
同じく「セキュリティセンター」の「メッセージバー」項目の「ActiveXコントロールやマクロなどのアクティブコンテンツがブロックされた場合、すべてのアプリケーションにメッセージバーを表示する」にチェックをいれます。
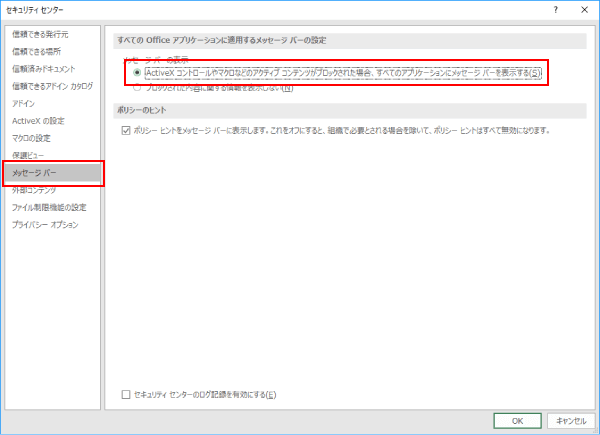
これでマクロを実行するための設定自体は完了です。
エクセルファイルを開き直す
設定が完了した後は、開いていたエクセルファイルを一旦閉じ、再度開き直しましょう。
すると、ツールバー下に黄色の背景でメッセージが表示されているので、「コンテンツの有効化」をクリックすることで、マクロを実行することができます。
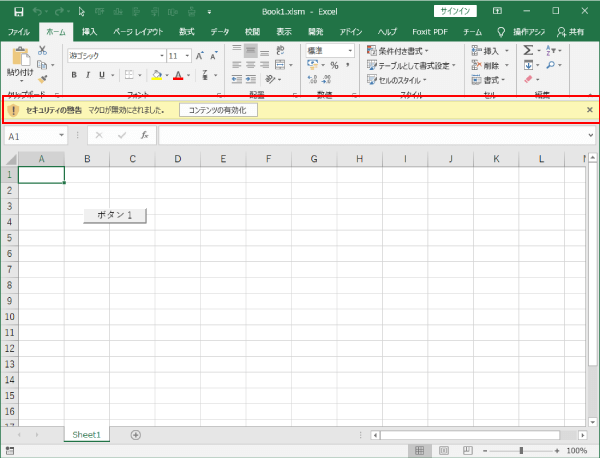
上記の手順で解決できない場合
上記の手順で解決できない場合は、マクロの設定自体に誤りが発生している可能性があります。
よくあるパターンを挙げておきます。
- エクセルの保存場所を変えたので、マクロのパスが変わってしまいマクロを実行できない。
- VBAの関数名を変更したので、登録されているマクロと名前が合わずに実行できない。
- VBAのコードそのものに誤りがある。
最後に
「このブックでマクロが使用できないか、またはすべてのマクロが無効になっている可能性があります。」と表示された場合の解決方法を紹介しました。
今回の設定もそうですが、マクロ関係の設定は「開発」タブを表示しているとより簡単に設定できます。
「開発」タブを表示しておきましょう。



