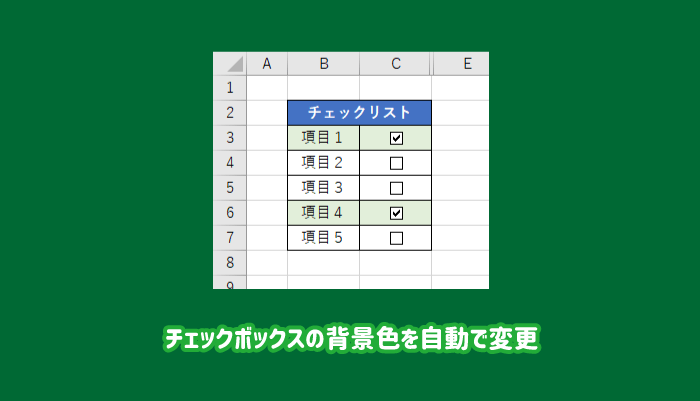チェックボックスのチェックの入れ・外しに連動して、指定した範囲のセルの背景色を自動で変える方法を紹介します。
チェックボックスの「リンクするセル」の機能と条件付き書式を活用して実現します。

自動で背景色を設定する
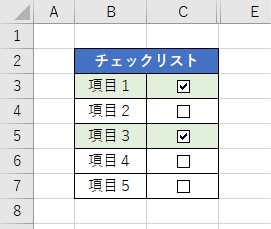
チェックボックスの背景色を状態に合わせて自動で変更する方法
デフォルトの機能ではできないので、チェックボックスの機能と条件付き書式を組み合わせて実現します。
「リンクするセル」を設定する
まずはチェックボックスを右クリックして「コントロールの書式設定」を選択します。
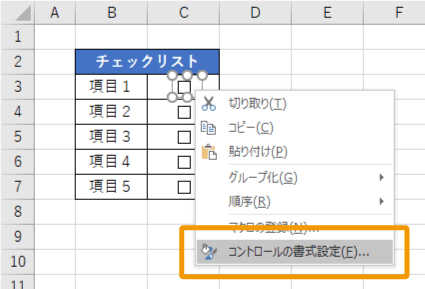
「コントロール」タブの「リンクするセル」の右端のボタンをクリックします。
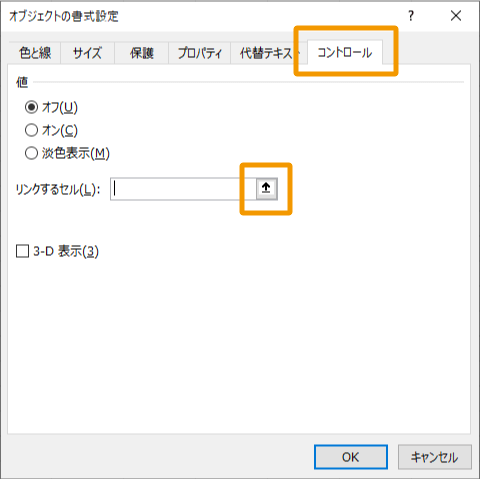
リンクするセルとしてチェックボックスと同じ行のセルを選択しましょう。
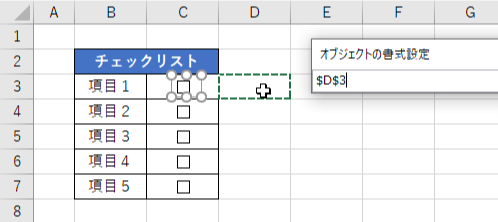
選択後に「OK」ボタンでウィンドウを閉じ、チェックボックスの状態を切り替えると、選択したセルにチェックボックスの状態が表示されるようになります。
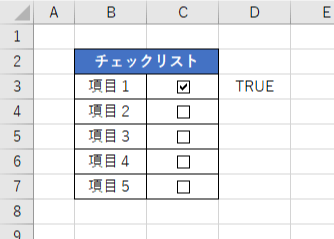
この設定をチェックボックスすべてに適用しましょう。
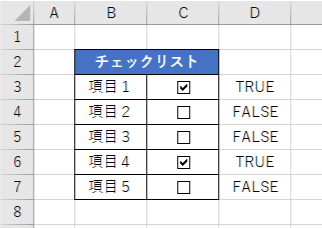

条件付き書式で背景色を変更する
リンクするセルの設定が終われば、色を変更する範囲を選択し「条件付き書式」の「新しいルール」を選択します。
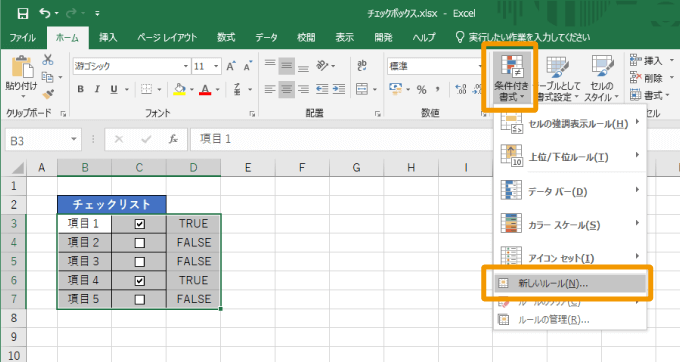
「数式を使用して、書式設定するセルを決定」を選択し、数式に「リンクするセルがTRUEの場合」となるように指定しましょう。(例は下記の通り)
- =$D3=TRUE
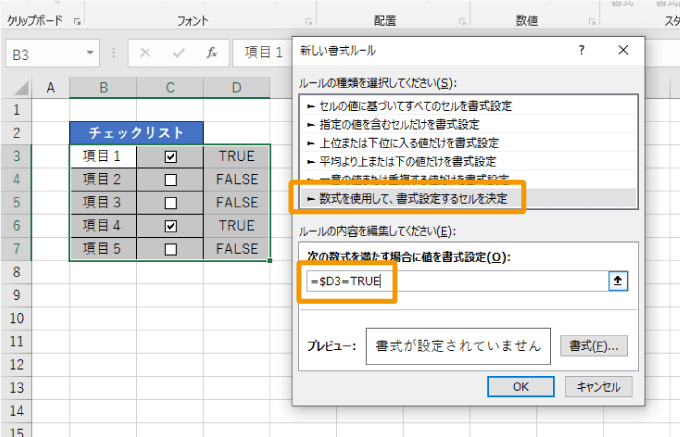

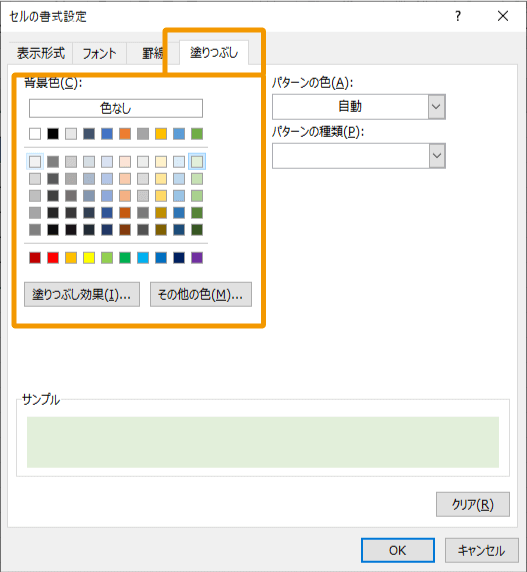
設定が終って「OK」ボタンをクリックすると、チェックボックスにチェックのはいっている行だけ背景色が変更されます。
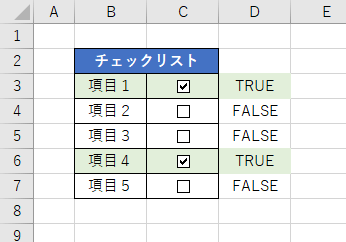
チェックボックスのリンクするセルのある列は非表示にしてもOKです。不要な場合は隠しておきましょう。
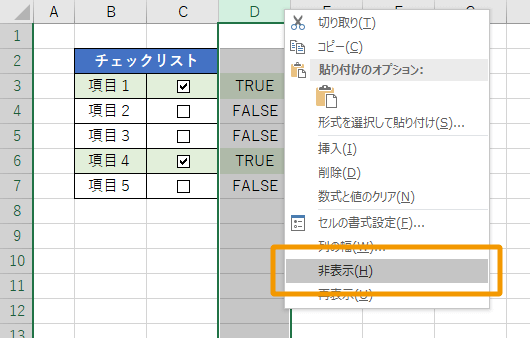

まとめ
エクセルのチェックボックスの背景色を状態に応じて自動で変更する方法を紹介しました。
チェックボックスそのものではなく、条件付き書式を活用してセルの背景色を変更するのがもっとも現実的な方法となります。
リンクするセルの設定さえできれば簡単だと思うので、視覚的な分かりやすさが大事な場合は手間をかけても設定する価値はあると思います。