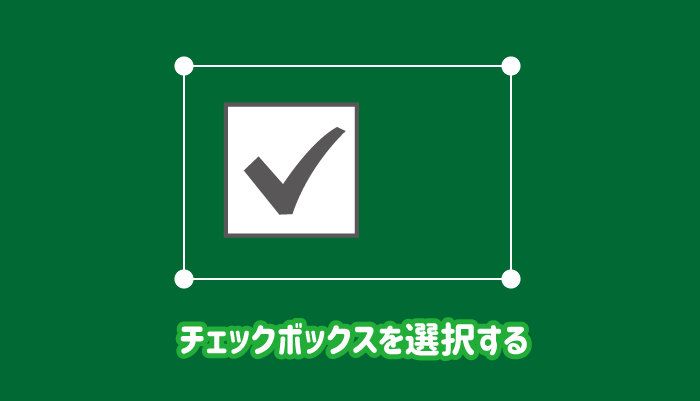エクセルのシートに挿入されているチェックボックスやフォームコントロールを選択する方法をまとめました。
チェックボックスの例でいうと、チェックしたいのではなくてチェックボックスそのものを選択したいという場合の操作方法です。
移動させたりテキストを編集した場合には紹介する方法で選択してみてください。

チェックボックスを選択
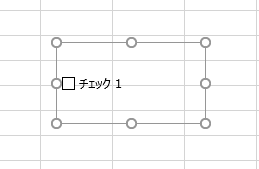
この記事の内容
エクセルのチェックボックスを選択する方法
フォームコントロールで挿入されている場合とActiveXコントロールで挿入されている場合で選択方法が変わるので注意してください。
下記の方法で使用する「開発」タブが表示されていない場合は、こちらの方法で表示してください。
 【解決】エクセルやワードの開発タブを表示する方法(出し方)
【解決】エクセルやワードの開発タブを表示する方法(出し方)
Ctrlキーを押しながらクリックする
フォームコントロールの場合は、Ctrlを押しながらクリックすればオブジェクトの選択状態となります。
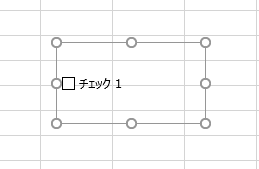
この状態であればチェックボックスの移動やサイズ変更が可能となります。

「オブジェクトの選択」モードにする
「ホーム」タブの「検索と選択」の「オブジェクトの選択」をクリックすると、オブジェクトのみを選択できる状態になり、チェックボックスを選択することができます。
オブジェクトを複数まとめて選択することが可能なので、チェックボックスをまとめて移動したりする場合に便利な方法です。
詳しくはこちらの記事で紹介しています。
 【解決】エクセルで図形(オブジェクト)を一括で選択する方法
【解決】エクセルで図形(オブジェクト)を一括で選択する方法
「オブジェクトの選択と表示」から選択する
「ページレイアウト」の「オブジェクトの選択と表示」をクリックするとオブジェクト一覧が表示されるので、一覧から選択したいものをクリックすると選択状態になります。
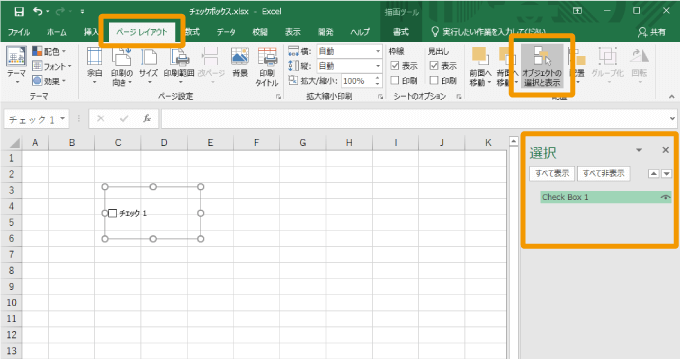
オブジェクト名が分からない場合は選択するのに一苦労するかもしれません。

「デザインモード」にする(ActiveXコントロールの場合)
ActiveXコントロールのチェックボックスの場合は、デザインモードを有効にしなければ移動やサイズ変更、削除などを行うことができません。
「開発」タブにある「デザインモード」をクリックして有効にしましょう。(背景がグレーになっているのが有効の状態)
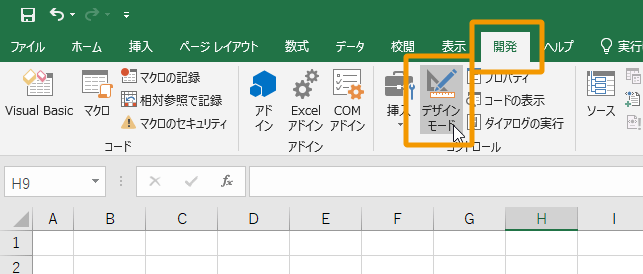
有効にした状態でチェックボックスをクリックすると下図のようになり、移動やサイズ変更も可能となります。
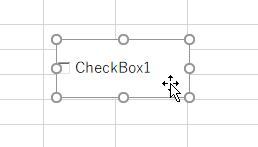
まとめ
エクセルのチェックボックスにチェックを入れるのではなく、選択する方法を紹介しました。
初めてチェックボックスを挿入した人なんかが陥りがちの内容なので、選択の仕方を覚えておくと焦ることがなくなります。