エクセルでチェックリスト(レ点ボックス)を作成する場合に必要となるチェックボックスの作り方とその設定を紹介します。
チェックボックス自体は簡単に挿入できるのですが、まつわる操作や設定はなかなか奥が深いのでぜひ覚えておきましょう。

チェックボックスを挿入した例
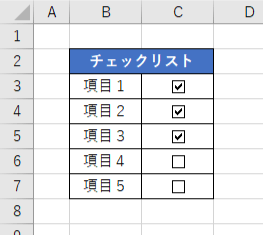
印刷して使うチェックシートの場合は、チェックボックスではなく文字の「□(四角)」をセルに入力するだけでもOKです。
この記事の内容
エクセルのチェックボックスの作り方
エクセルでチェックボックスを挿入する場合、「開発」タブが必要になりますので、表示されていない場合、まずはこちらの記事を読んで表示してください。
 【解決】エクセルやワードの開発タブを表示する方法(出し方)
【解決】エクセルやワードの開発タブを表示する方法(出し方)
チェックボックスの作成・挿入
チェックボックスを作成するには、まず「開発」タブの「挿入」から「チェックボックス」を選択します。
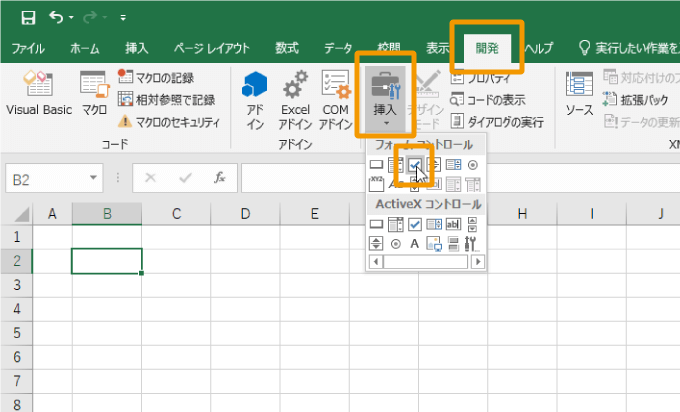
その後にカーソルをシート状に移動させると十字カーソルに変わるので、チェックボックスのラベルを含んだ大きさになるようにドラッグしましょう。
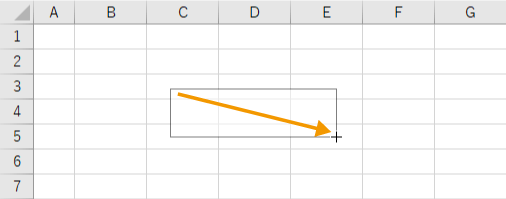
すると、チェックボックスが指定したサイズで作成されます。(チェックボックスそのもののサイズは一定)
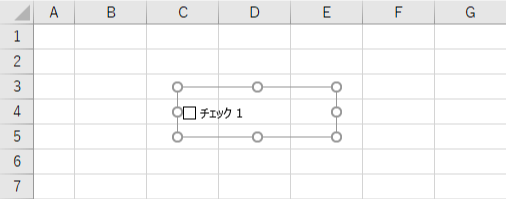

チェックボックスのラベルを変更・削除
チェックボックスのラベルを変更・削除するには、右クリックメニューから「テキストの編集」を選択します。
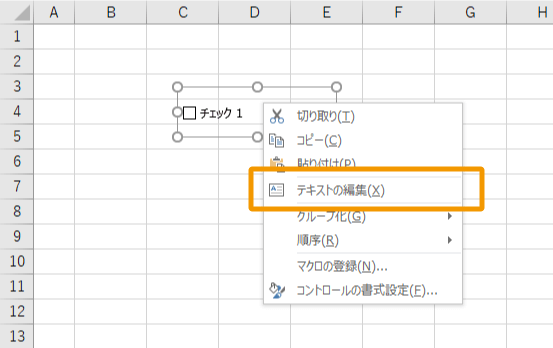
ラベルのテキストの編集状態になるので、任意の文字に変更しましょう。ラベルが不要な場合はテキストをすべて削除しましょう。
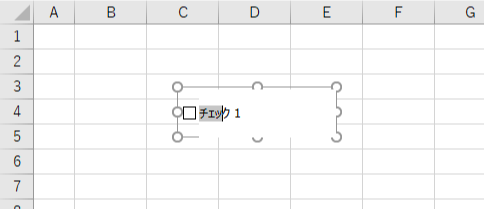

チェックボックスの大きさ/サイズを変更する
ラベルを変更・削除した場合、チェックボックスのサイズとラベルのサイズが異なる場合があります。
感覚的にチェックボックスのサイズに合わせている方がその後の操作が楽になるので調節しておくのがおすすめです。(チェックボックスのクリック可能範囲がおかしい)
まず、チェックボックスを選択します。(Ctrlを押しながらクリック)
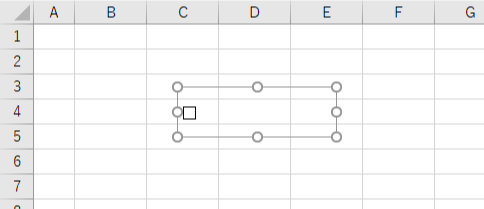
 【解決】エクセルでチェックボックスを選択できない(移動・サイズ変更できない)
【解決】エクセルでチェックボックスを選択できない(移動・サイズ変更できない)
選択後は、通常のオブジェクトと同じように表示された丸のアイコンをドラッグすればサイズを変更することができます。
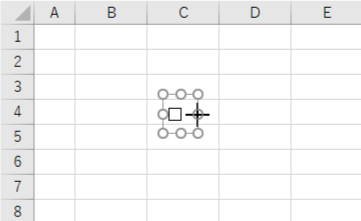
数値でサイズを変更したい場合は、「書式」タブの「サイズ」からでも変更が可能です。
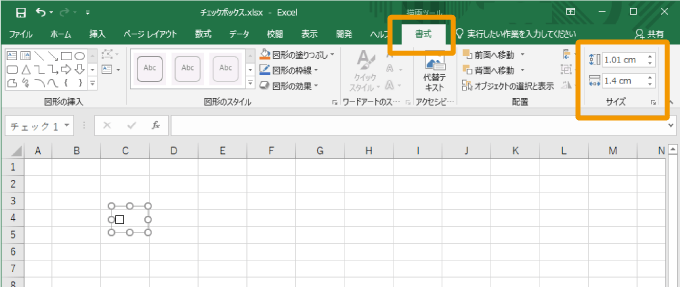
チェックボックスをコピーする
チェックボックスをコピーするには、通常のCtrl+C→Ctrl+Vのコピペのショートカットキーで行うか、オートフィルを使ってコピーするのが一般的です。
オートフィルでチェックボックスをコピーする
セルの右下にあるフィルハンドルにカーソルを当ててクリックし、コピーしたい範囲までドラッグしましょう。
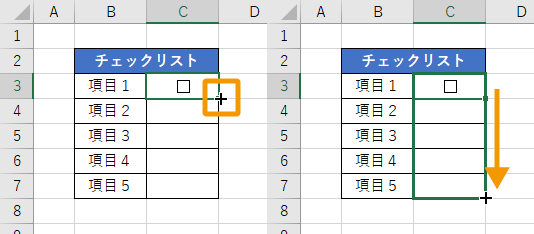
すると、ドラッグした範囲までチェックボックスがコピーされます。
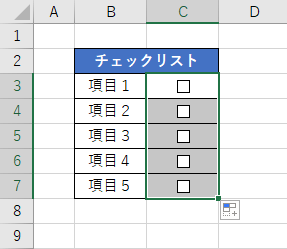
これだけでコピーできるので、チェック項目が大量にある場合には活用しましょう。

 エクセルのオートフィルとは?設定と使い方|連続データの入力
エクセルのオートフィルとは?設定と使い方|連続データの入力
印刷して使うチェックボックスは□でOK
印刷した紙にペンでチェックを入れていくためのチェックボックスを作るのであれば、わざわざフォームでチェックボックスを作る必要はありません。
セルに□を入力し、中央揃えなどで整えればOKです。
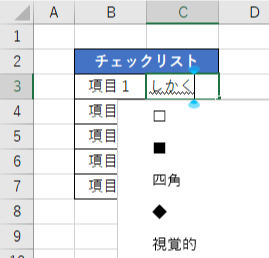

チェックボックスのよくある設定
基本的なチェックボックスの作成は上記で説明しましたが、ここからはチェックボックスの設定でよくあるものを紹介したいと思います。
チェックボックスの値と連動させる(リンクさせる)
チェックボックスの値(チェックの状況)を他のセルを連動させる(リンクさせる)方法です。
チェックボックスを右クリックし「コントロールの書式設定」を選択しましょう。
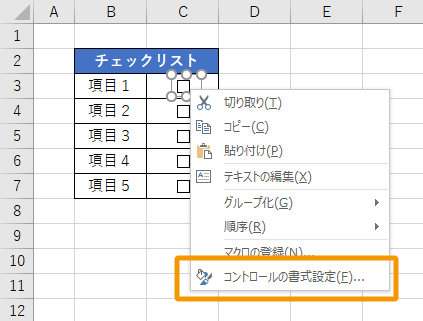
「コントロール」タブの「リンクするセル」の右端にあるコマンドをクリックします。
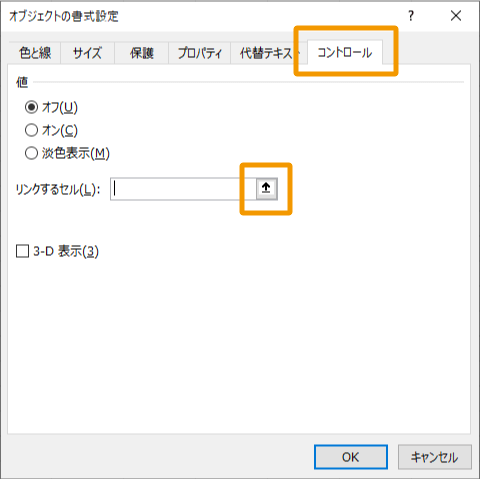
シート上のリンクするセルを選択しEnterをクリックすればOKです。
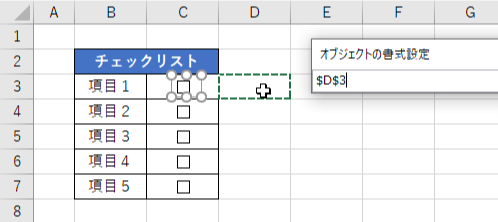
「リンクするセル」に選択したセルが反映されていることを確認し「OK」ボタンをクリックします。
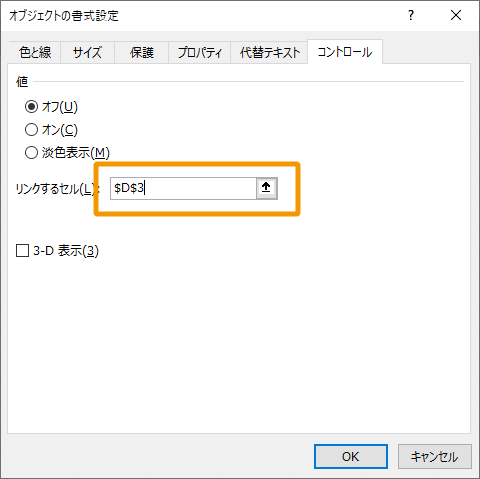
設定後にチェックボックスの状態が変わればリンク先として設定したセルに状態が表示されます。
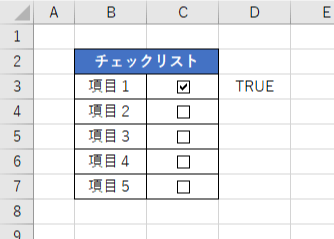
逆にリンク先として設定したセルに「TRUE」「FALSE」を入力することでチェックボックスのチェックの切り替えを行うことも可能です。

リンクの解除は「リンクするセル」の値を消せばOKです。
チェックボックスをセル内に収める/あわせる
チェックボックスのサイズを、セルの枠線に合わせてサイズ変更したい場合は、こちらの記事で紹介している方法で可能です。
 【必見】エクセルの図形をセルに合わせる方法(サイズと移動)
【必見】エクセルの図形をセルに合わせる方法(サイズと移動)
チェックボックスを集計・カウントする
チェックボックスの状態をカウントする方法はこちらの記事にまとめてあります。
 エクセルのチェックボックスを集計する/カウントする方法
エクセルのチェックボックスを集計する/カウントする方法
チェックボックスの塗りつぶし
チェックボックスの背景を塗りつぶす場合は、チェックボックスを選択した状態で「書式」タブの「図形の塗りつぶし」から選択可能です。
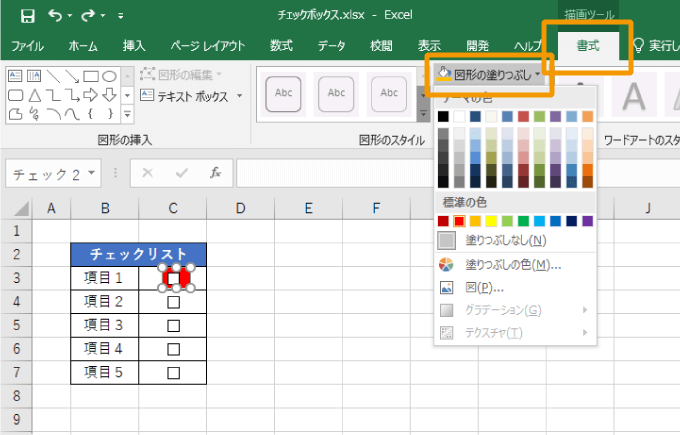
ただし、背景色はチェックボックス自体の背景色であり、セルの背景色ではありません。
チェックボックスのラベルがない場合や短い場合は、表示範囲が小さいくなります。
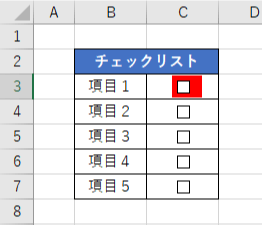
チェックボックスのあるセルの背景色を自動で変更する方法はこちらの記事を参考にしてください。
 エクセルのチェックボックスの背景色を自動で変更する方法
エクセルのチェックボックスの背景色を自動で変更する方法
まとめ
エクセルのチェックボックスの作り方とよくある設定内容を紹介しました。
セルと連動させたりとチェックボックスは意外と奥が深い機能です。
ぜひチェックリストを作成する際には活用できるようにしておきましょう!



