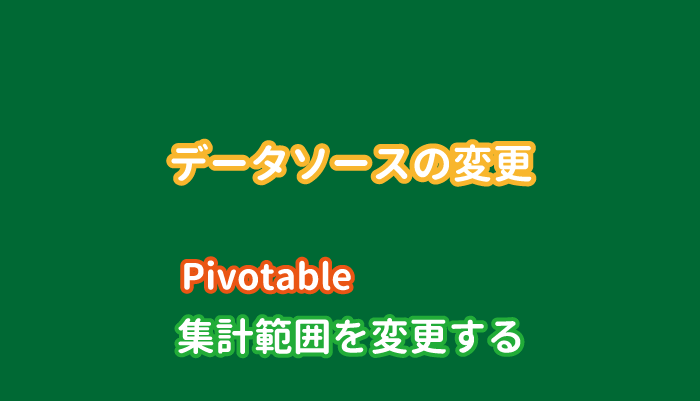エクセルのピボットテーブルの集計範囲の変更方法を紹介します。
集計範囲を変更するにはピボットテーブルの「データソースの変更」を行えばOKです。
データソースとは、あるシステムがデータの読み込みや書き出しを行うためのデータの保管場所。

データソースの変更
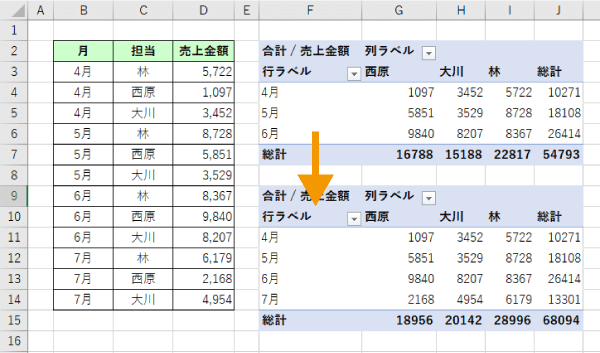
エクセルのピボットテーブルの集計範囲(データソース)を変更する
集計範囲を変更すること自体は何も難しくはありません。
ピボットテーブルの「データソースの変更」から行うと知っていればOKです!
集計範囲(データソース)の変更手順
集計範囲を変更したいピボットテーブルのいずれかの場所を選択しておき、「分析」の「データソースの変更」から「データソースの変更」を選択しましょう。
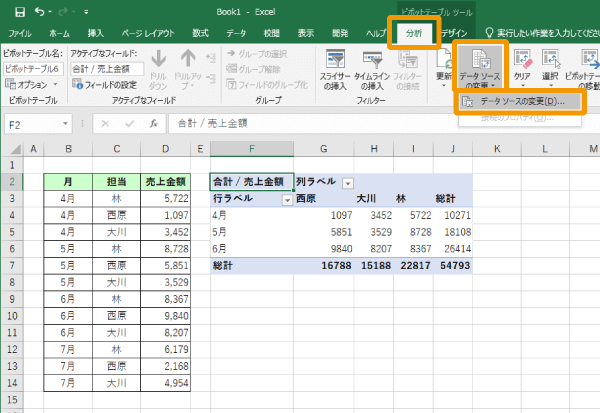
すると、「ピボットテーブルのデータソースの変更」ダイアログが表示され、現在の集計範囲が表示されます。
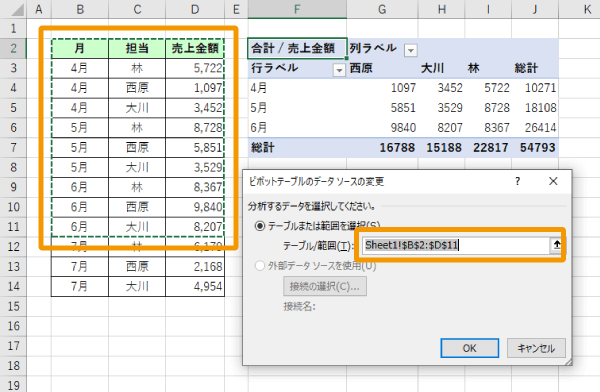

続いて、集計範囲を変更したい場合は「テーブル/範囲」の右端のボタンをクリックします。
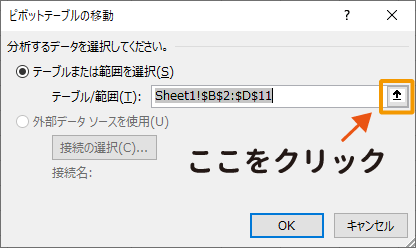
すると、参照範囲をシート上で指定可能な状態になるので、適切な範囲をドラッグして指定し、Enterを入力しましょう。
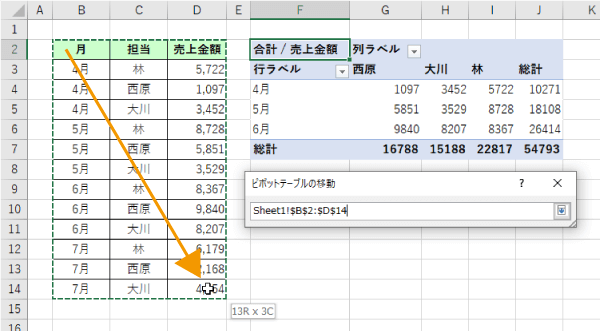
正しく範囲を指定できていることを確認して「OK」ボタンをクリックします。
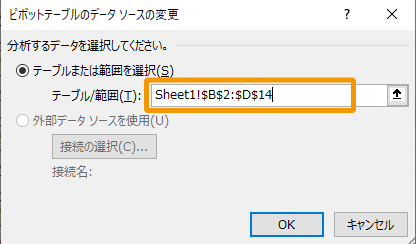
データの集計範囲が変更され、正しく集計結果に表示されていれば完了です!
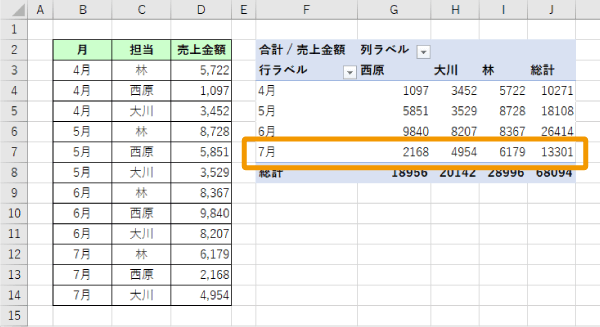

セル範囲で指定するよりテーブルを指定する方が良い
ピボットテーブルの集計範囲をセルの範囲で指定していると、行が増えた時に毎回指定し直すことが必要となってしまいます。
行が増減する場合も含め、ピボットテーブルの参照元にはきちんとテーブルと設定してから指定する方が圧倒的に効率がよいかと思います。
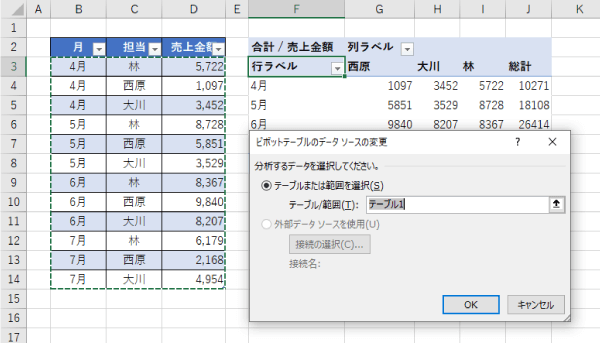

まとめ
ピボットテーブルの集計範囲(データソース)の変更方法を紹介しました。
データソースを変更するということを覚えておけば特段難しい設定ではありません。
ただし、順次データが更新されていく場合はデータをセルの範囲で指定するよりも、参照元をきちんとテーブルとして設定していれば更新するだけで範囲も更新されるのでおすすめです。

この記事も読んでおこう!!
 【エクセル】ピボットテーブルの使い方・操作まとめ
【エクセル】ピボットテーブルの使い方・操作まとめ