一つのファイルにどんどんデータを溜めているうちに、数式の数が莫大になって、エクセルの処理がかなり重い…。
という場合、エクセルの再計算を止めると根本的な処理数が減るので、サクサクと作業できる可能性があります。
自動的に数式の結果が変わらなくなるので、注意が必要ですが、数式が多くて処理が重たすぎるという場合にお試しください。

この記事の内容
エクセルの再計算を停止させる方法
エクセルの再計算にかなりの時間がかかっている場合には、再計算を自動で行わないで、手動で行うように切り替えます。
再計算を手動に切り替える(停止させる)
エクセルの再計算を手動に切り替えるには、「数式」タブにある「計算方法の設定」から「手動」を選択すればOKです。
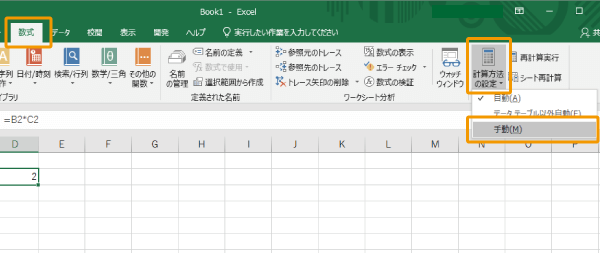
すると、数式が自動で再計算されなくなるので、下図のように参照先を変えても結果が更新されないようになります。
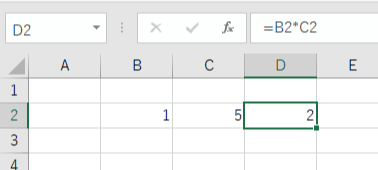

手動で再計算を実行する方法
再計算を手動に設定した後、再計算を実行するには、エクセルを「保存」するか、「数式」タブの「再計算実行」か「シート再計算」をクリックすればOKです。
ショートカットとして、F9を押しても実行するこができます。
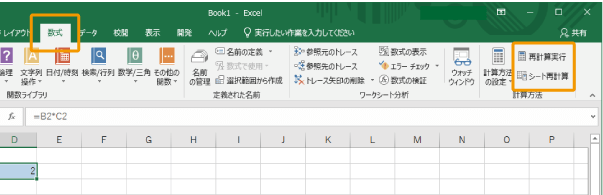
基本的には「再計算実行」でOKですが、ブック全体の数式が多すぎる場合には、「シート再計算」でシート単位で計算する方がよいでしょう。

再計算を停止(手動)にした時の注意点
再計算を停止(手動)にした場合、以下の点に注意しておきましょう。
再計算を止めていることが分かりにくい
何度も言いますが、パッと見では、再計算がストップしていることは分かりません。
再計算が止まっているのに気づかずに作業を進めてしまうと、再計算される前の数字を確認してしまい、売上や申告書などの数値が違うということになりかねませんので、十分に注意してください。
ブックやシートでの作業を終えた段階や、エクセルを閉じる前に再計算を自動に戻しておくのがおすすめです。

条件付き書式は停止されない
再計算を手動に変更しても、条件付き書式の判定や計算は自動で行われます。
そのため、エクセルの動作が重くて、エクセルの容量を小さくしたり、再計算をストップさせたけど、処理が重たいままだという場合は条件付き書式が原因である可能性が大いに考えられます。
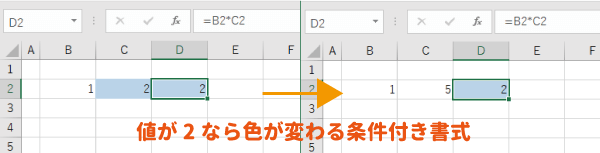

まとめ
エクセルの再計算を停止させる方法を紹介しました。
年間の売上データなどの分析や計算などで、数式が莫大な量になっており、処理が遅い場合には、再計算の設定を「手動」に切り替えてみましょう。
ただし、再計算を止めていることを絶対に忘れないようにしてください。




