パソコンの動作が遅い・重い場合の原因と対処方法をまとめました。
パソコンが遅すぎてやってらんない!って時はこちらの内容を確認してみてください。
パソコンの動作を改善するために必要な処理は省けないので、
不要な処理がないか、ドライブの容量を無駄にしていないかを確認、できるだけ効率よく使用するということになります。

この記事の内容
パソコンの動作が重い時の原因と対処方法
パソコンの動作が重い時はアプリケーションのアンインストールやディスクのクリーンアップなど、ひとつずつの対処が必要になります。
設定してもあまり効果を感じれなかったとしても、データの整理を行うこと自体は良いことなので、この機会に見直してみましょう。

アプリのアンインストール・無効化
使わなくなったアプリケーションをそのままにしておいても、容量を圧迫したりと、他のアプリケーションと競合する恐れがあったりと、良い事は一つもありません。
デスクトップのショートカットアイコンを削除するだけでなく、プログラムをきちんとアンインストールしましょう。

常駐のアプリケーションを停止(スタートアップの整理)
使用していなくても、バックグラウンドでアプリケーションが起動していると少なからずシステムに負荷がかかるため、動作が遅くなり原因となります。
起動してから不要なアプリケーションを停止させてもいいのですが、そもそも起動しないようにするのが一番です。
まずは、スタートアップに登録されているアプリケーションを確認し、無効化しましょう。
無効化しても問題ないアプリケーションは使用環境にもよるので一概には言えないですが、下に挙げるものは不要な場合が多いです。
- iTunesヘルパー関連:iTunesのヘルプ
- Realtek HD オーディオマネージャ:スピーカーやヘッドホン等の制御
- Windows Security notification icon:Windows Defenderは他のセキュリティソフトを導入していれば不要の場合が多い
- メーカーごとのアプリケーション:NECやHPなど
無効化する手順はこちらをご覧ください。
 Windows10でスタートアップを無効・削除する方法|自動で起動させない
Windows10でスタートアップを無効・削除する方法|自動で起動させない
また、あわせて不要なサービスも自動(遅延開始)などで起動しないように設定しておきましょう。

ディスクのクリーンアップとデフラグ
パソコンを使用していけば、不要なデータや断片的に残された領域が発生し(フラグメンテーション)、データの読み書きに遅延が発生するなど、パソコンの動作が遅くなります。
そのため、不要なファイルを削除し(クリーンアップ)、デフラグメンテーションを行うことで、HDDを最適な状態に保ち、動作が遅くなるのを防ぐことができます。
エクスプローラーを開きCドライブ上で右クリックし「プロパティ」を選択
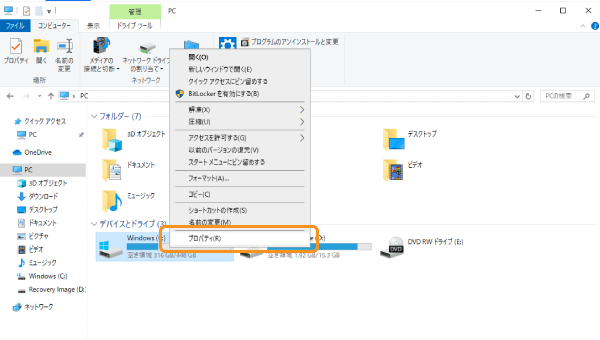
「全般」タブの「ディスクのクリーンアップ」をクリック
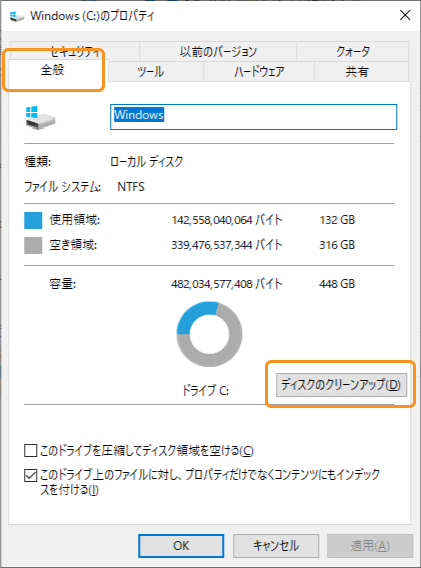
ディスククリーンアップのチェック・計算が実行される
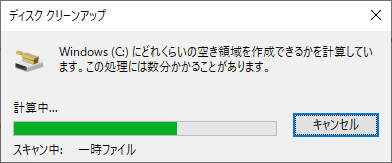
ディスクのクリーンアップのメイン画面が表示されるので「システムファイルのクリーンアップ」をクリック
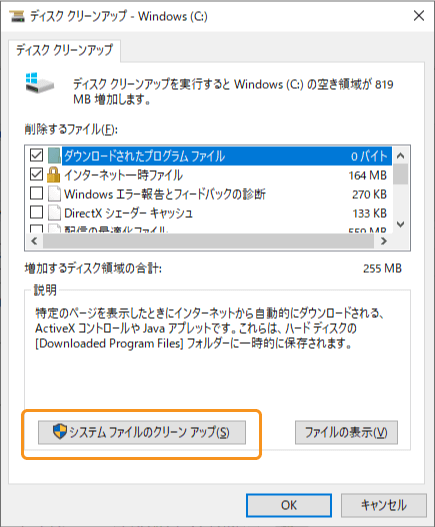
再度クリーンアップの計算が実行される
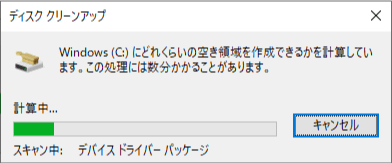
選択すると説明が表示されるので、不要なものにチェックを入れて「OK」ボタンをクリック(基本的に不要なのは後述)
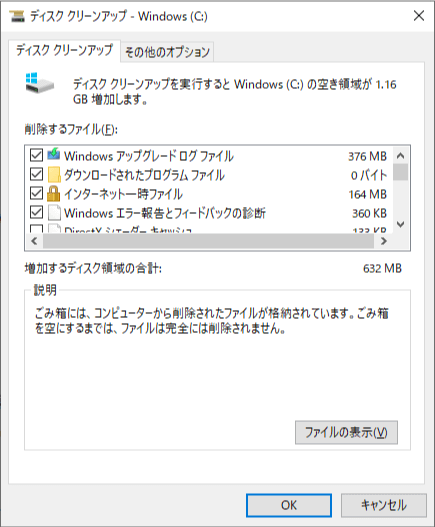
クリーンアップの実行確認が表示されるので「ファイルの削除」をクリック
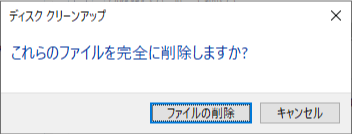
クリーンアップが実行され、完了するとプロパティ画面に戻る
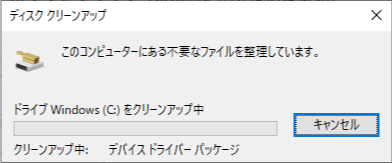
以上でクリーンアップの実行が完了です。
不要なファイルは定期的に削除しておくようにしましょう。
クリーンアップで基本的に削除して問題ないもの
クリーンアップでどれを削除していいのか分からない場合は、基本的に大丈夫と思われるものを挙げておきますので参考にしてください。
- Windows アップグレードログファイル
- ダウンロードされたプログラムファイル
- インターネット一時ファイル
- Windowsエラー報告とフィードバック診断
- デバイスドライバーパッケージ
- ごみ箱
- 一時ファイル
- 縮小表示

ストレージセンサーをオンに設定する
一時ファイルやゴミ箱など放っておくと無駄に容量を食ってしまうものを自動的に削除してくれる機能がストレージセンサーです。
自分で定期的にクリーンアップするのがベストですが、忘れがちな人はこの機能をオンにしておきましょう。

「今すぐ空き容量を増やす」の「今すぐクリーンアップ」をクリックすると、すぐに一時ファイルの削除を実行することができます。
 【Windows10】ストレージセンサーで定期的に自動でクリーンアップを実現!
【Windows10】ストレージセンサーで定期的に自動でクリーンアップを実現!
Windows Defenderをオフにする
有料のセキュリティソフトなどを導入しているのであれば、Windows Defenderは必要ないことが多いです。
Windows10にセキュリティソフトを導入すると自動的にオフになるはずですが、定期的なスキャンがオンになっていないか確認しましょう。
ウィンドウズメニューの「Windowsセキュリティ」をクリックし、
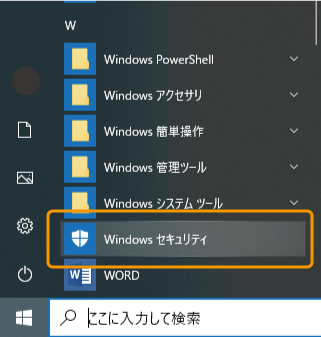
「ウイルスと脅威の防止」の「Windows Defender ウイルス対策オプション」の「定期的なスキャン」をオフにしましょう。
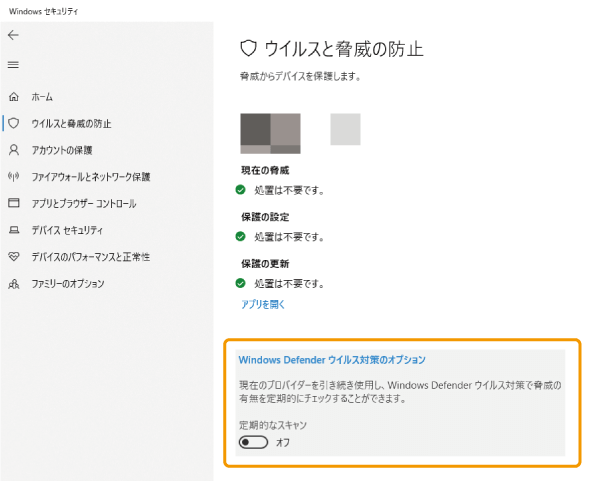
 【Windows Defender】Windows10標準の無料セキュリティソフトの性能と比較
【Windows Defender】Windows10標準の無料セキュリティソフトの性能と比較
パフォーマンス優先にする
アプリケーションのアンインストールやクリーンアップ等でもあまり効果を感じられなかった場合は、システム設定をパフォーマンス優先に変更してみましょう。
画面表示などの処理に必要なものを減らすことで動作を軽くします。

設定方法はこちらの記事にまとめてあります。
 パソコンの動作が重い時は「パフォーマンス優先」で改善!
パソコンの動作が重い時は「パフォーマンス優先」で改善!
データの保存場所をCドライブ以外に変更
Cドライブはシステムが動作するために使用するドライブで、空き容量が少なくなればその分パソコンの動作が遅くなることが考えられます。
そのため、写真や動画、ファイルなどのデータを、できる範囲でCドライブ以外の外付けHDDやUSBメモリなどに保存するようしましょう。
既に大きな容量のデータをCドライブ(デスクトップ等)に保存している場合は、移動させてあげることで多少なりともシステムへの負荷が軽減します。

パソコンの設定以外で遅くなる原因
パソコンの設定以外でもセキュリティソフトや経年劣化でもパソコンの動作は遅くなります。
重いセキュリティソフトがインストールされている
セキュリティソフトのパフォーマンスによっては動作が重くなるものがあります。
日本でシェアの高いウイルスバスターも、比較的動作の遅い部類に入ります。
セキュリティソフトについてまとめた記事がありますので、自分のセキュリティソフトのスペックを確認してみましょう。
 【安全・軽い・安い】セキュリティソフトの比較とおすすめ重視別
【安全・軽い・安い】セキュリティソフトの比較とおすすめ重視別
セキュリティソフト=ウイルスバスターという人が結構います…。

パソコンは経年劣化するもの
意外と多いのがパソコンは経年劣化しないと思い込んでいる人。
パソコンもハードディスクやドライブなどが劣化していき、年数を重ねるごとに動作が遅くなっていくものです。
上記で紹介した内容でもパソコンの動作が改善しない上、購入してからかなり年月がたっているのであれば、買い替え時かもしれません。
長い年数同じパソコンを使用してきたのであれば、今販売されている中の安い機種を購入しても、断然スペックが高いはずなので、この機会に買い替えてみてはいかがでしょうか。
\ まずは見てみよう! /
また、できるだけ費用を抑えたいのであれば、中古品という手もあるので候補にいれてみてもいいかもしれません。
 【ワジュンPC】Amazonの格安中古パソコンの購入レビュー【おすすめ】
【ワジュンPC】Amazonの格安中古パソコンの購入レビュー【おすすめ】

まとめ
パソコンが遅い・重い場合の原因や対処方法を紹介しました。
ひとつずつ遅くなる原因を確認・対処していくことで改善することができるはずです。
それでも直らない場合は、セキュリティソフトの影響やパソコンの買い替え時かもしれないことは頭に入れておきましょう。


