2つのエクセルを同時にスクロールしてファイル同士の比較を簡単にする方法を紹介します。
1つのウィンドウをスクロールして、もう1つのウィンドウをスクロールさせて合わせるのはとても面倒ですよね。
そんな面倒な作業を「同時にスクロール」という機能がとても簡単にしてくれます。

こんな感じに動きます
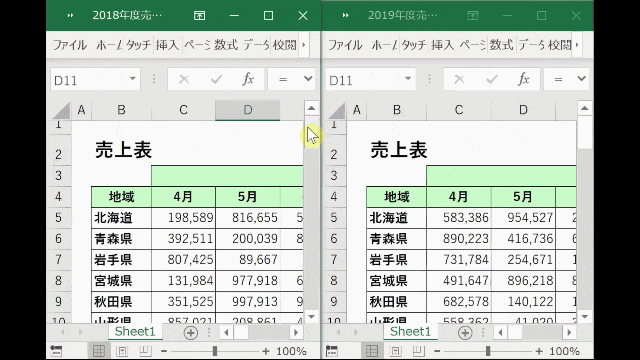
2つのエクセルを同時にスクロールする方法
エクセルの「同時にスクロール」という機能を使って2つのエクセルを同時にスクロールさせます。
「同時にスクロール」を使う
同時にスクロールして比較したエクセルを開いている状態で、スクロール操作したいウィンドウで、
「表示」タブの「ウィンドウ」項目にある「並べて比較」をクリックしましょう。(「並べて比較」を実行すると、「同時にスクロール」もデフォルトでONになります。)
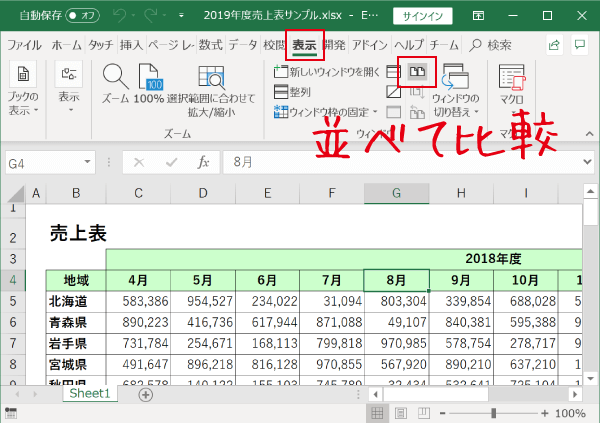
すると、ウィンドウが並べて表示され、片方のウィンドウのスクロールバーを操作すると、両方のウィンドウがスクロールされます。
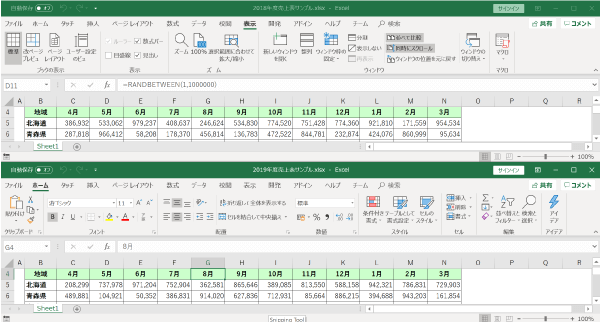
エクセルのウィンドウが2つ以上ある場合
ウィンドウが2つ以上ある場合は、並べて比較するもう一方のウィンドウがどれか問われますので、適切なウィンドウを選択して「OK」ボタンを押してください。
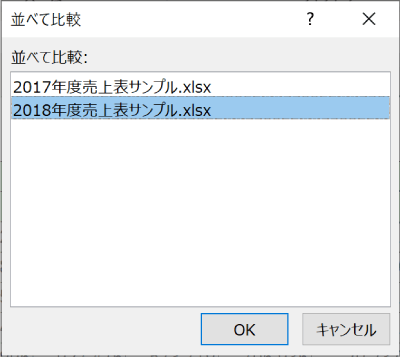
左右に整列させる
ウィンドウの並び方はデフォルトでは上下に並んでいますが、比較する場合、直感的には左右に並んでいる方が比較しやすいと思いますので、並びを変更しましょう。
「表示」タブにある「整列」をクリックしましょう。
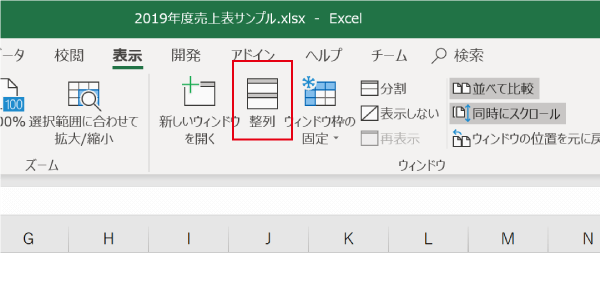
「ウィンドウの整列」ダイアログが表示されるので、「左右に並べて表示」を選択して「OK」ボタンを押しましょう。
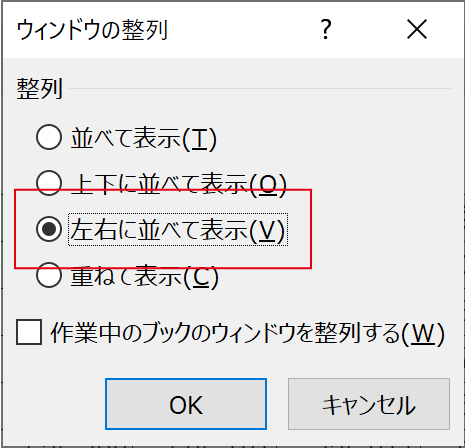
これで、比較しているウィンドウが左右に整列されます。
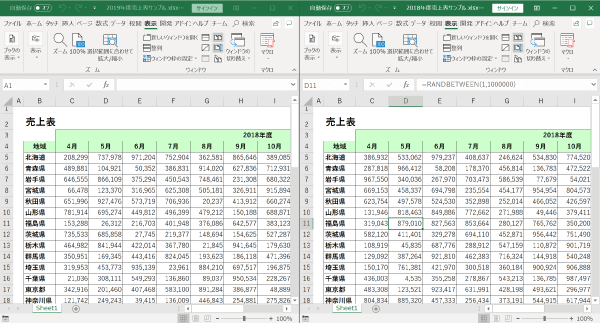

ウィンドウの位置を元に戻す
「同時にスクロール」の下にある「ウィンドウの位置を元に戻す」を押すと、デフォルトの上下の並びに戻すことができます。
エクセルの位置や他のアプリケーションを操作してウィンドウの位置がごっちゃになってしまったら、この機能で簡単に戻すことができます。
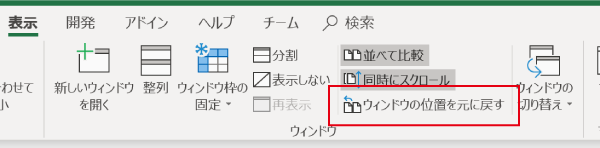
「同時にスクロール」を解除
同時にスクロールする必要がなくなって解除する場合は、再度「並べて比較」をクリックしてすることで解除することができます。
ウィンドウの位置も、「並べて比較」を実行する前の状態に戻されます。
最後に
2つのエクセルを同時にスクロールして比較する方法を紹介しました。
一緒にスクロールすることができると、比較作業がより簡単に行うことができますので、機能があるということを覚えておきましょう。

また、ウィンドウの整列機能のメリットも最大限に活用できるようになりますね。


