エクセルには、「名前を付けて保存」か「エクスポート」からブック全体をPDF化して保存する機能がありますので解説していきます。
ただし、Office 2007以前のエクセルでは当該機能がありません。

エクセルの機能ではなく、Windows10の標準機能でPDFとして保存するなら「Microsoft Print to PDFを使ってPDFとして保存する方法」を参考にしてください。
ブック全体をPDFとして保存する
エクセルの「名前を付けて保存」機能か「エクスポート」機能からPDFとして保存することができるので、その方法を紹介します。
どちらの方法でもほとんど差はないので、自分にあった方でPDF化してください。
「名前を付けて保存」でブック全体をPDF化
PDF化したいエクセルの「ファイル」タブから「名前を付けて保存」の「参照」を選択し、「名前を付けて保存」ダイアログを表示しましょう。
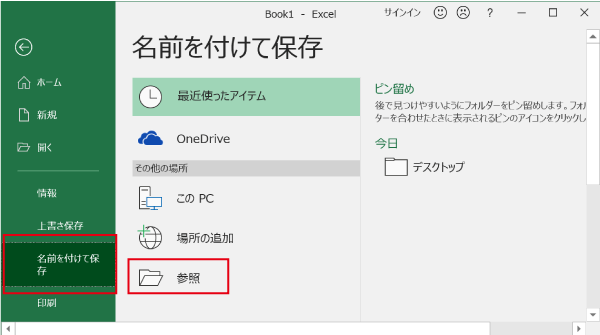
「名前を付けて保存」ダイアログの「ファイルの種類」から「PDF」を選択します。
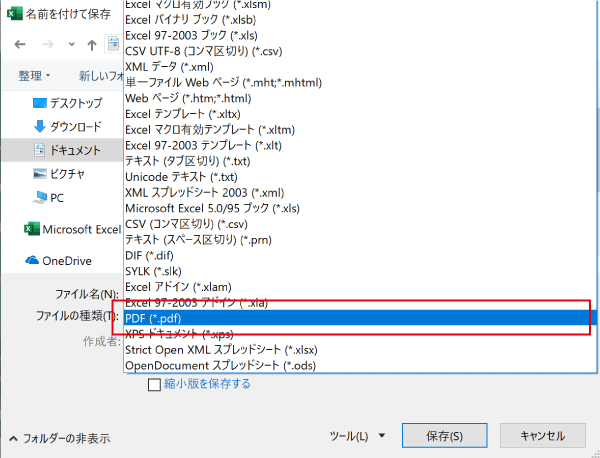
このままでは、シート単体でのPDF化となるので、下部に表示された「オプション」をクリックします。
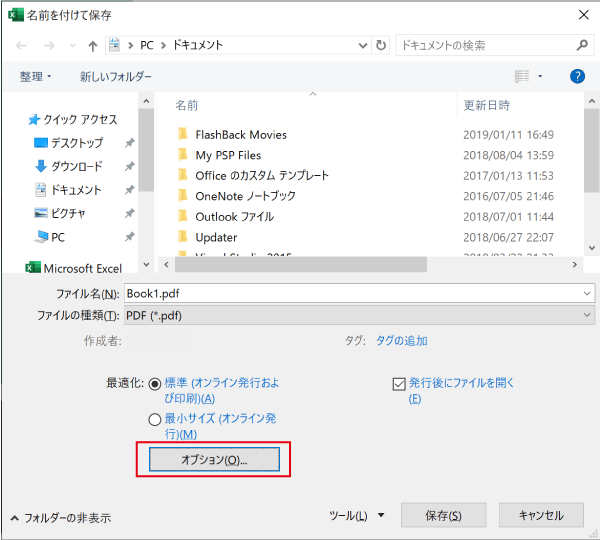
表示されたオプション画面で「発行対象」を「ブック全体」にチェックを入れ、「OK」ボタンをクリックしましょう。
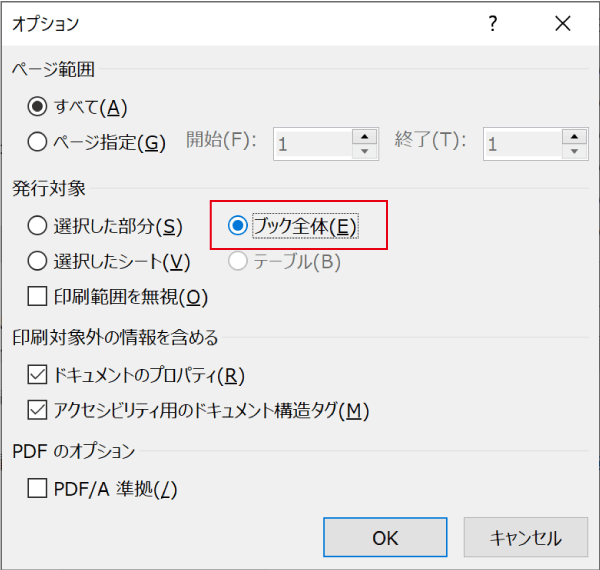
最後に、適切なファイル名を設定し「保存」ボタンを押して、ブック全体をPDFとして保存しましょう。
「エクスポート」でブック全体をPDF化
「エクスポート」からブック全体をPDFとして保存する方法も、「名前を付けて保存」からとほぼ同じ手順でOKです。
保存ダイアログを呼び出すまでが違うだけです。
「ファイル」タブの「エクスポート」から「PDF/XPSの作成」の作成をクリックします。
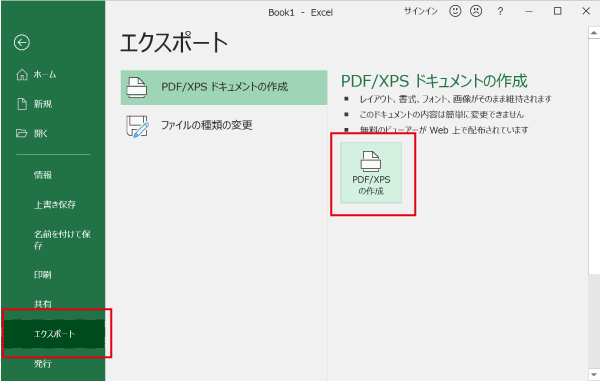
「PDFまたはXPS形式で発行」ダイアログが表示されるので、同様に「オプション」をクリックし、「ブック全体」にチェックを入れて、保存しましょう。
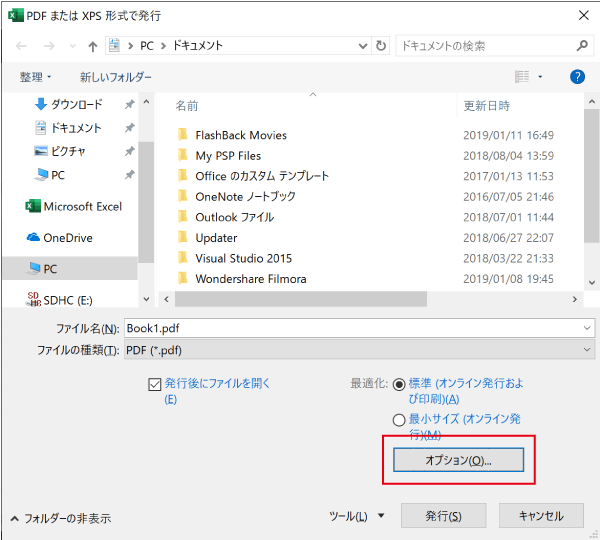
クイックアクセスツールバーに登録しておく
PDFとして保存する機会が多い場合は、クイックアクセスツールバーに「PDF/XPSの作成」を登録しておくと、手順を効率化することができます。
クイックアクセスツールバーの「▼」をクリックし、メニューから「その他のコマンド」をクリックします。
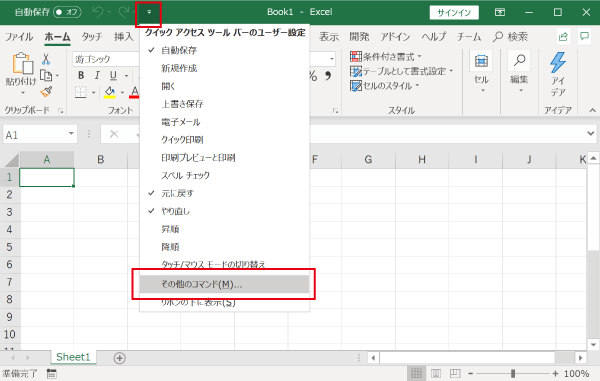
「Excelのオプション」が表示されるので、「コマンドの選択」を「すべてのコマンド」を選択し、「PDFまたはXPS形式で発行」をクリックで選択します。
その後、中央にある「追加」ボタンを押して、クイックアクセスツールバーに追加し「OK」ボタンを押しましょう。
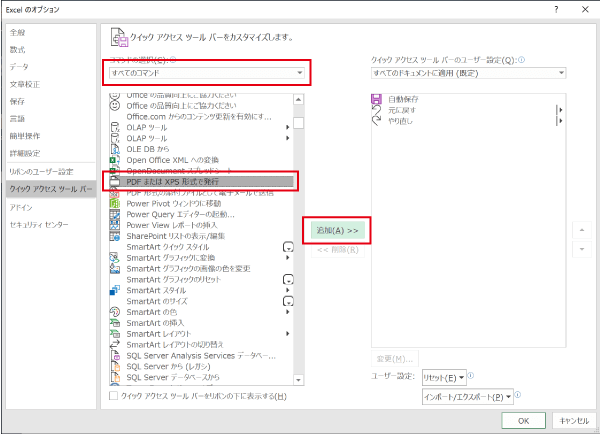
クイックアクセスツールバーに「PDFまたはXPS形式で発行」が追加されているので、次回以降簡単にPDF化することができます。
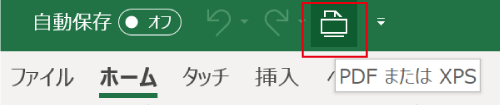
最後に
エクエルのブック全体をPDFに変換する方法を紹介しました。
PDF保存時にオプション項目から「ブック全体」にチェックを入れれば簡単にブック全体をPDFとして保存することができましたね。
Windows10から標準機能となった「Microsoft Print to PDF」というとても便利な機能があるので、ぜひ読んでおきましょう。





