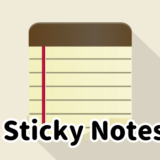マウスカーソルの移動速度(スピード)の変更方法を解説していきます。
自分の感覚と違う速度の設定だと作業効率が悪くなったりストレスがたまったりするので、自分の感覚にあった設定にしておきましょう。
人のパソコンを操作すると、極端に早かったり遅かったりとマウスの操作がしにくかったりしますよね。

※本記事ではWindows10の場合の設定方法を解説していきます。
Windows10のマウスの移動速度の変更
マウスの移動速度の変更方法を解説していきます。簡単な設定なので、パソコンの使い始めのうちに設定しておくのがおすすめです。
マウスの移動速度の変更手順
まずは、ウィンドウズメニューから「設定」を選択しましょう。
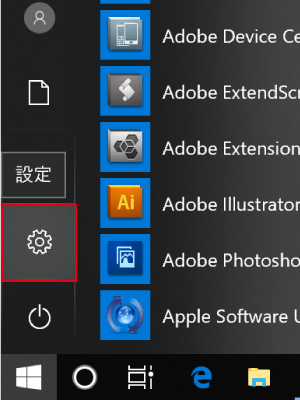
「Windows の設定」メニューが表示されるので、「デバイス」を選択しましょう。
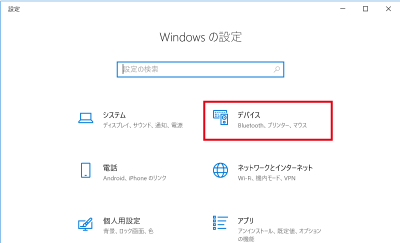
「デバイス」のメニュー(画面の左側)から「マウス」を選択します。
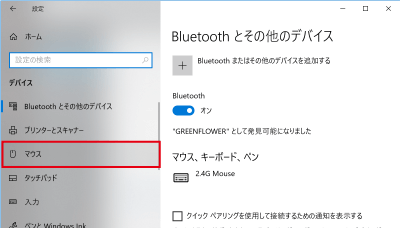
右側の表示がマウスの設定項目になるので、「関連設定」の「その他のマウスオプション」を選択します。
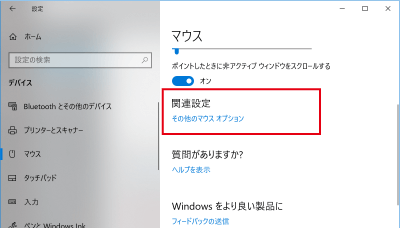
「マウスのプロパティ」ウィンドウが表示されるので、「ポインターオプション」タブの「速度」の項目でマウスの速度を変更します。
変更すれば即座にマウスの移動速度が変わるので、自分にあった速度を設定しましょう。
「ポインターの制度を高める」にはチェックを入れたままでOKです。
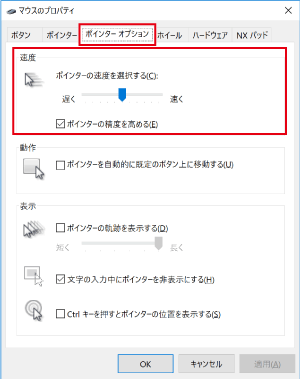
これでマウスの移動速度の設定は完了です。
マウスの移動速度の変更手順(バージョン2004以降)
2020年5月のアップデート(Windows 10 May 2020 Update)以降のバージョンであれば、設定はさらに簡単になりました。
 【解決】Windowsパソコンのバージョンを確認する方法
【解決】Windowsパソコンのバージョンを確認する方法
同様にウィンドウズメニューの設定をクリックし、
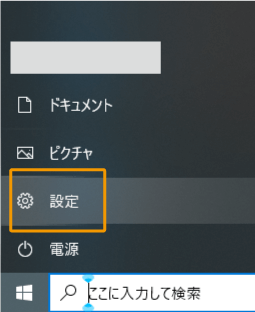
Windowsの設定で「デバイス」クリックしましょう。
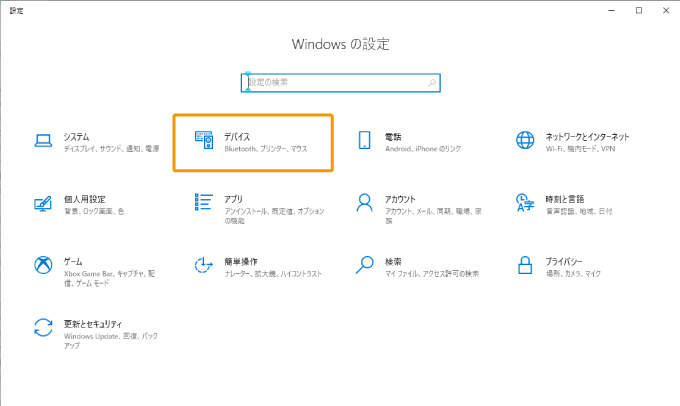
「マウス」項目にある「カーソル速度」でこのスピードに設定すればOKです。
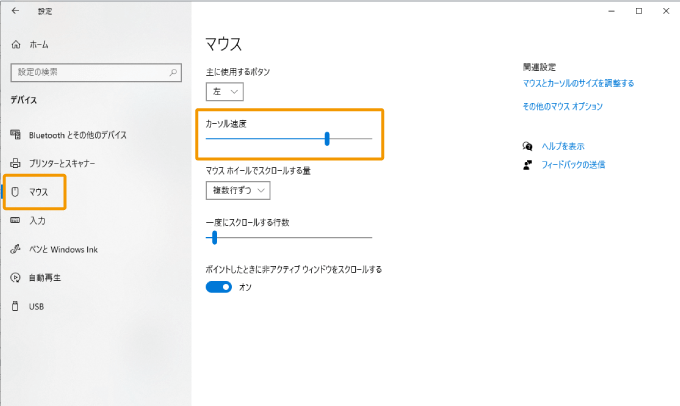

マウスの移動距離の単位は「ミッキー」
ちなみにマウスの移動距離の単位は「ミッキー」と呼ばれています。
1ミッキーは100分の1インチで約0.25mmを表します。
つまり、1mm=4ミッキーですね。
名前の由来はやはりあの「ミッ〇ーマウス」だそうです。
開発者が冗談で命名したのが始まりといわれていますね。

まとめ
新しくパソコンを買ったり新しい職場についたときには、その他の設定とあわせてマウスの設定も設定しておきましょう。
デフォルトのままで使い続けてそれに慣れている人も多いので設定する場面はないかもしれませんが、会社のパソコンなどでは前任者の設定が残っていたりましますので、設定ができるということは覚えておきましょう。