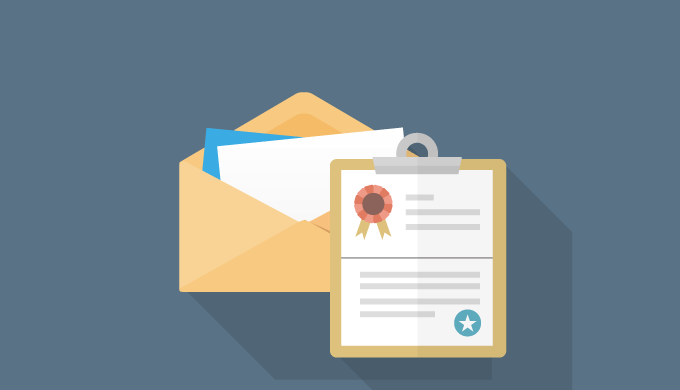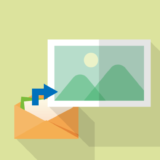Outlookのメールの本文に自動的に署名を追加する設定を説明します。
仕事でメールを使う場合にはほぼ必須の機能です。

メールの本文に自動的に署名を追加する設定
Outlookのオプションで、署名内容を設定し自動的にメール本文に追加させます。
新しく署名を追加する
署名を追加するためのオプションを表示させるため、まずは「ファイル」タブをクリックします。
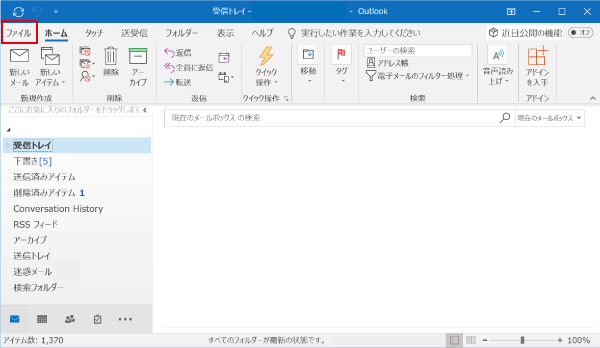
「オプション」をクリックします。
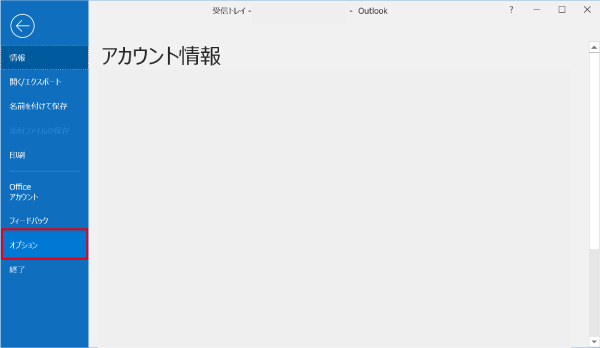
「Outlookのオプション」が表示されるので、「メール」の項目から「署名」を選択しましょう。
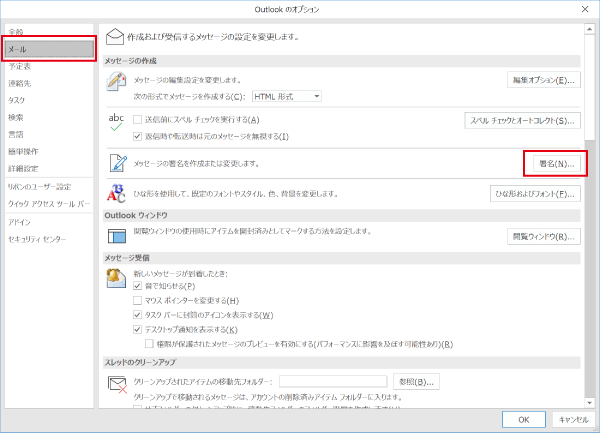
「署名とひな形」ウィンドウで「新規作成」をクリックし、新しく署名を作成します。
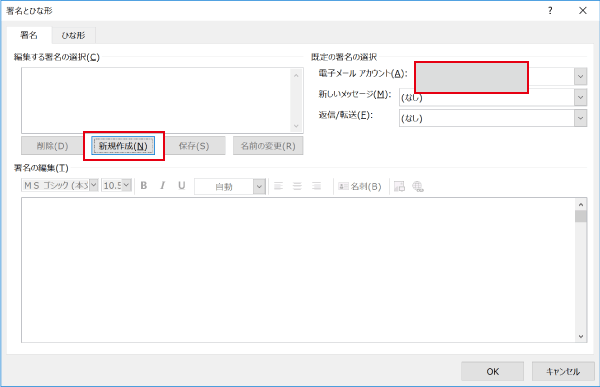
「新しい署名」が表示されるので、新しく追加する署名に対する名前を付けましょう。
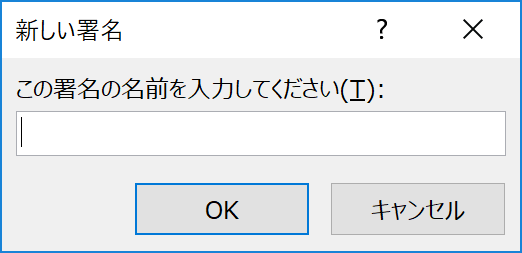
名前を付けた新しい署名が作成されますので、「署名の編集」欄の内容を編集し、自分の署名を入力しましょう。
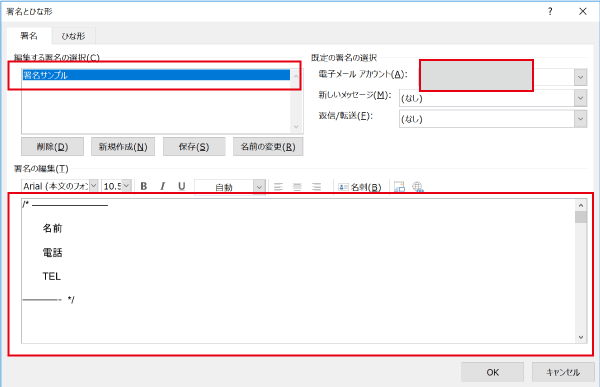
最後に、「新しいメッセージ」と「返信/転送」に作成した署名を指定します。
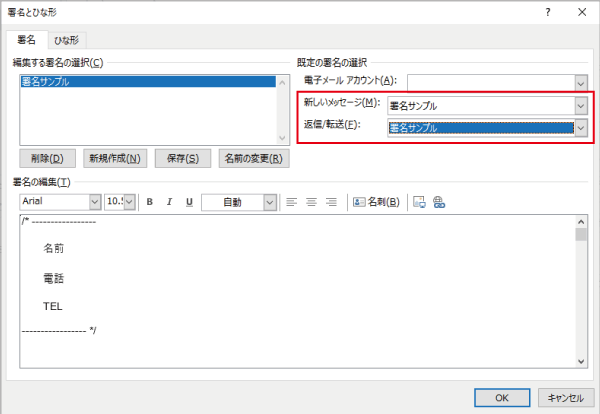
設定が完了すれば、「OK」ボタンをクリックしましょう。(「Outlookのオプション」ウィンドウも「OK」ボタンで閉じます。)
これで、新しくメールを作成したときに、自動的に署名が追加されるようになります。
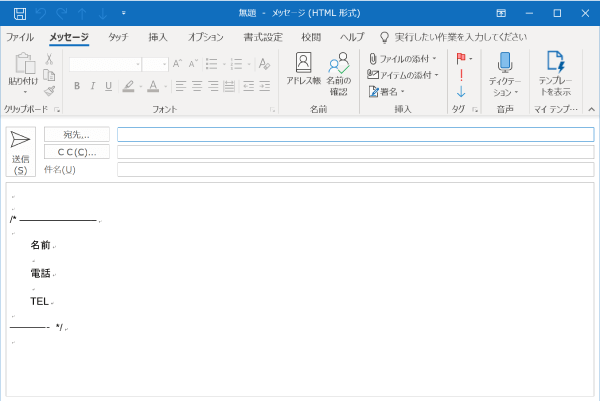
画像を挿入したい場合
署名に画像を挿入したい場合は、「署名の編集」の画像のアイコンから挿入可能です。
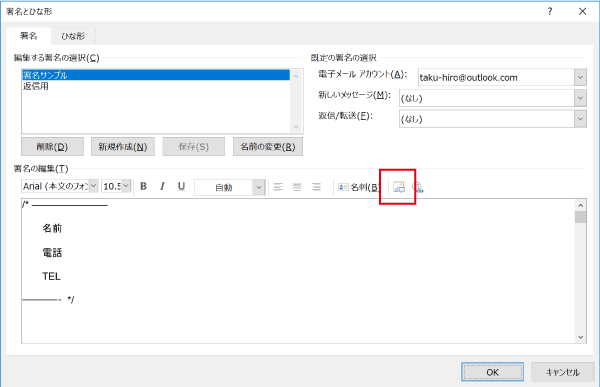
新規メール用と返信用を切り替える
新規メール用と返信用などと署名を切り替えることが可能です。
「署名とひな形」ウィンドウの「規定の署名の選択」項目で「新しいメッセージ」で新規メール時の署名を、「返信/転送」欄で返信と転送用の署名を設定します。
※ 事前にそれぞれの署名を作成しておく必要があります。
また、項目から「なし」を選択すると、署名は紐づけられません。
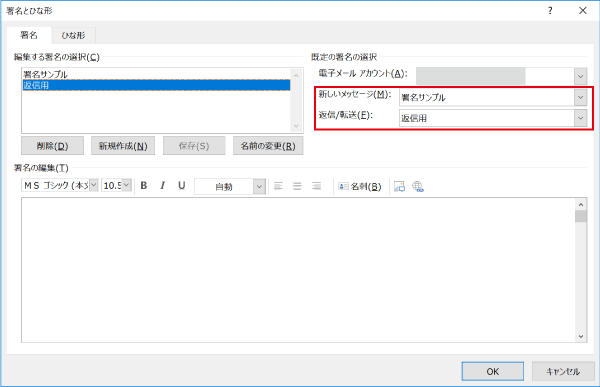
メール別に署名を追加できる
各メッセージ作成タイミングに署名を紐づけていなくても、(「なし」を選択した場合)でもメールに署名を追加」することができます。
メール作成時に「メッセージ」タブの「署名」の項目から作成した署名を選択することで、メールに署名を追加することができます。

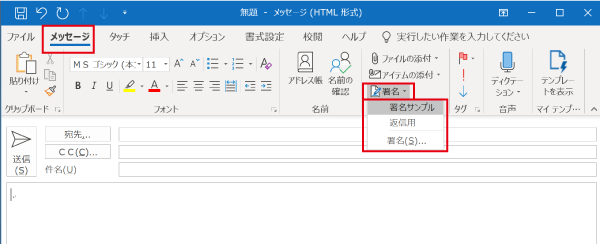
最後に
基本的な署名の設定方法を説明しました。
後々楽になりますので、新しくメールを設定するときには、署名の設定も忘れずにしておきましょう。
 Outlookのお気に入りを削除(非表示)にする
Outlookのお気に入りを削除(非表示)にする
 【Outlook】受信トレイの「優先」を無効に設定する方法
【Outlook】受信トレイの「優先」を無効に設定する方法