パワーポイントのスライドを印刷すると、デフォルトの設定のままだとどうしても余白部分ができてしまいます。
全面デザインの場合は特にフチが目立ってしまうので違和感がありますよね。
そこで本記事では、フチなしでA4用紙ピッタリに印刷する方法を紹介します。
実はスライドのサイズでA4を選んでしまうとフチなしでできないんです…。

フチなし印刷の例
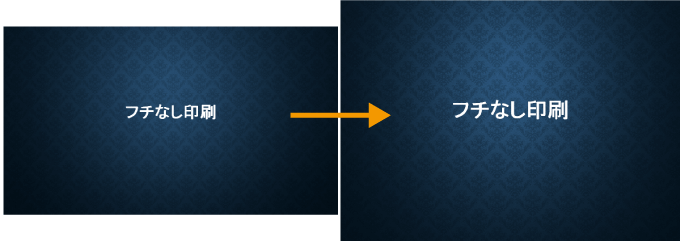
パワーポイントでフチなし印刷する方法
A4用紙にフチなしで印刷する方法を紹介しますが、用紙のサイズを変更すればどの用紙サイズでもフチなし印刷が可能です。
スライドのサイズを用紙に合わせる
そもそも、スライドのサイズが用紙に合っていないとフチなしで印刷することはできません。
「デザイン」タブの「スライドのサイズ」から「ユーザー設定のスライドのサイズ」を選択します。
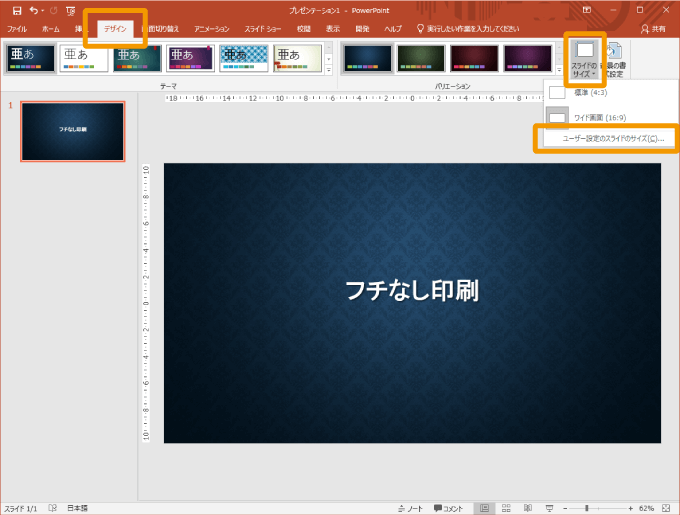
「スライドのサイズ」ダイアログが表示されるので「幅」を「29.7cm」、「高さ」を「21cm」と入力しましょう。
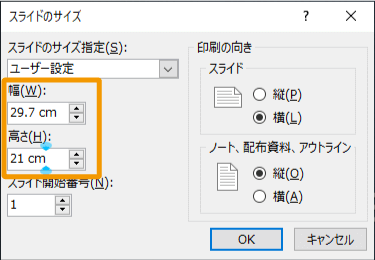
ここで規定のA4サイズを選択してしまうと、下図のように余白を含んだサイズになってしまうので注意してください。
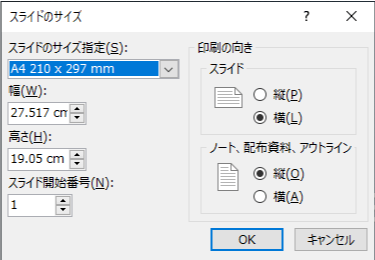

入力を終えて「OK」ボタンをクリックすると、コンテンツのサイズ調整が表示されるので適当な方を選択してください。
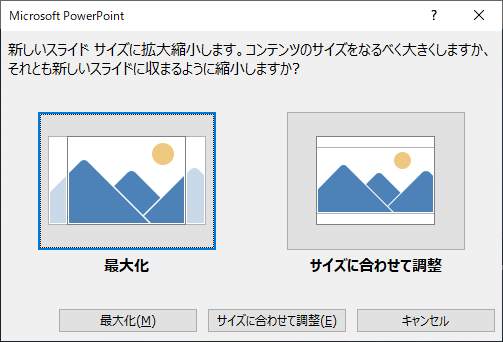
以上でスライドのサイズ自体の変更は完了です。
ここまでの設定で印刷プレビューを確認すると、ほぼA4用紙サイズいっぱいに印刷できますが、ほんの少し余白が残っていることが分かります。
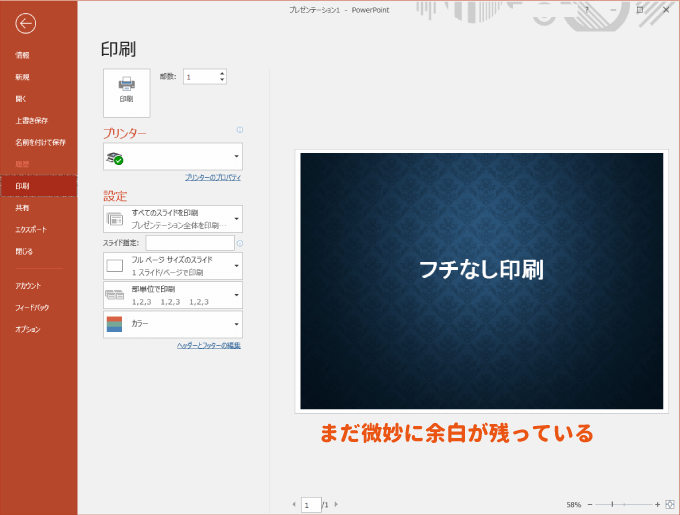
プリンターのプロパティでフチなしを選択
プリンター側でも「フチなし」での印刷設定が必要です。
「ファイル」タブの「印刷」で「プリンターのプロパティ」をクリックしましょう。
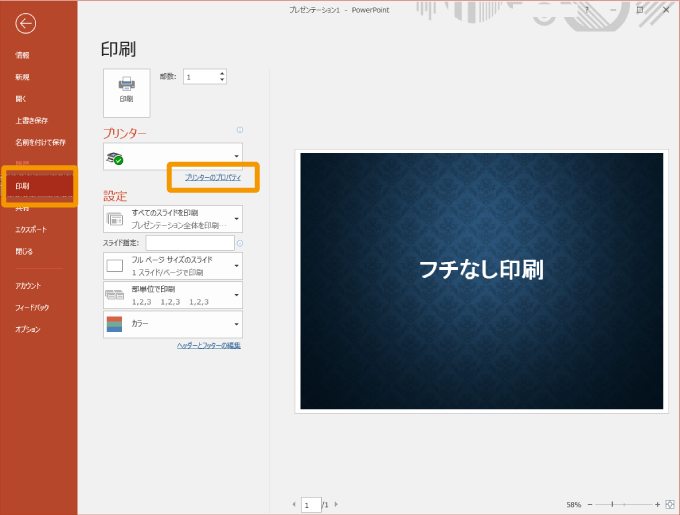
プリンターのプロパティのいずれかの場所に「フチなし」等の設定メニューがあるはずなので選択してください。
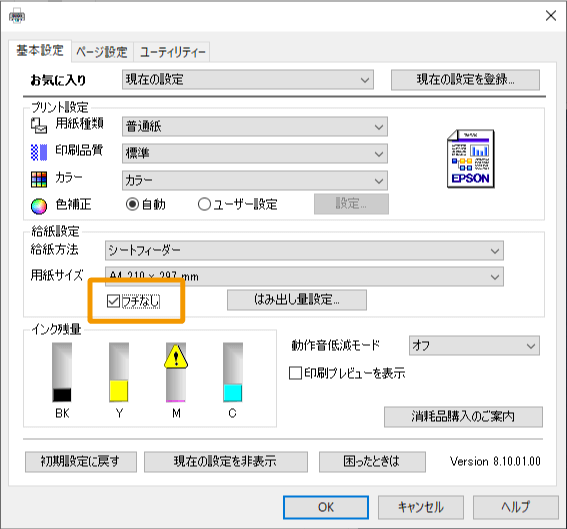
フチなしの表示はメーカーや機種によって異なります。(下記表示例)
- フチなし
- フチなし印刷
- フチなし全面印刷
- 四辺フチなし印刷

フチなしを選択できたら「OK」ボタンでダイアログを終了しましょう。
印刷プレビューにフチなしで表示されているはずなので、そのまま印刷すればフチなし印刷が可能です。
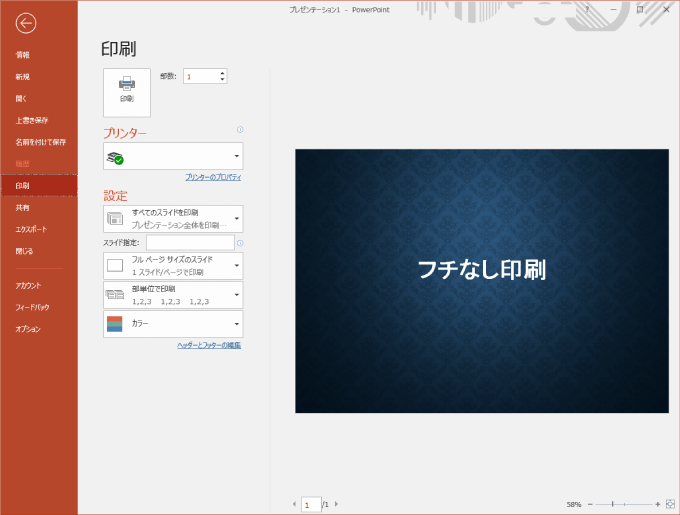
まとめ
パワーポイントでフチなし印刷する方法を紹介しました。
ポイントは、下記の2点でした。
- A4サイズを選択するのではなく、サイズを手入力
- プリンターのプロパティから「フチなし」を選択
ここさえ押さえておけば他のサイズでも応用が利くので活用してください。

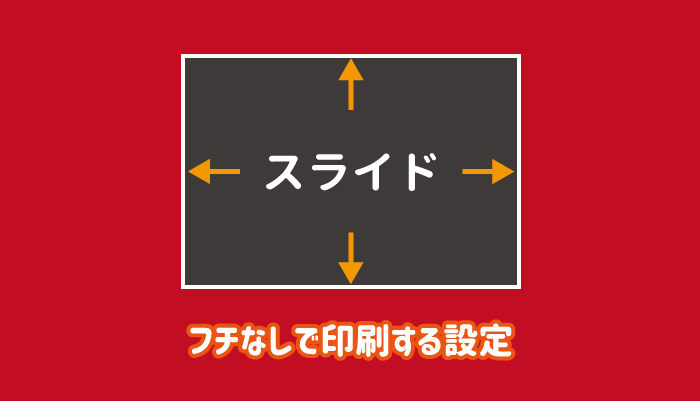



素晴らしい!
丁寧な説明で分かり易かったです。
※細かすぎる、くどい、のが決して相手に伝わるものではない事を実感しました