背景が真っ白なスライドを印刷するときや、配布資料として複数スライドを1枚に印刷するときなど、スライドに枠を付けて印刷したい場合の方法を紹介します。
印刷時にスライドに枠を付けて印刷できること自体知らない人が多かったりします。
難しいことなどなく、ただ知ってるか知らないかのレベルになるので、まずは設定できることを知っておきましょう。

スライド自体を編集してわざわざ枠を付ける必要はないんですよ。
スライドに枠を付けて印刷する方法
印刷設定でチェックを入れるだけでできる簡単な方法です。
スライドに枠を付けて印刷する手順
パワーポイントの「ファイル」タブをクリックして「印刷」の項目を選択しましょう。
印刷メニューで下画像の場所(デフォルトで「フルページサイズのスライド」となっている場所)をクリックします。
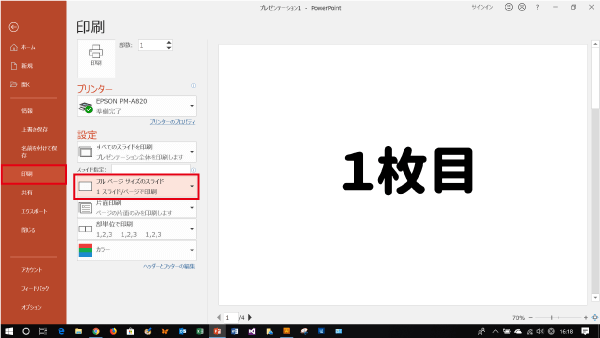
続いて、「印刷レイアウト」メニューで「スライドに枠を付けて印刷する」のチェックが外れているはずなので、クリックしてチェックを入れます。(クリックすると印刷レイアウは自動で閉じられます。)
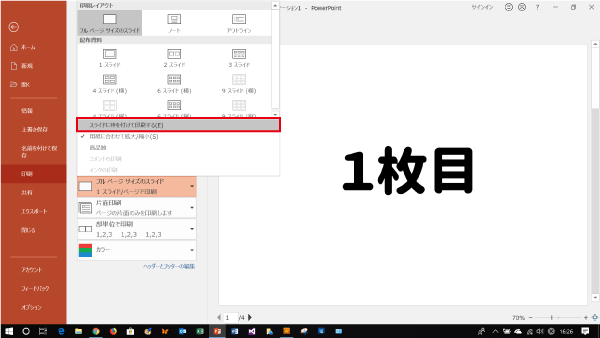
これでスライドに枠を付けて印刷する準備が整いました。
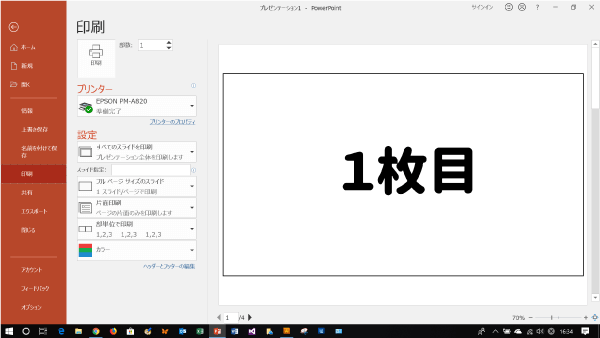
この状態で印刷すれば、スライドに枠を付けて印刷することができます。
スライドの枠を外す
また、やっぱり枠が要らないとなった場合は、同じように印刷レイアウトを表示させ、「スライドに枠を付けて印刷する」をクリックしてチェックを外しましょう。
プレビューで印刷の状態を確認できるので、両方とも試してみてどちらが見やすいか確認してみましょう。
まとめ
簡単にパワーポイントでスライドに枠を付けて印刷する方法を紹介しました。
白い背景のスライドは特に枠の有り無しで見やすさが変わります。
わざわざスライドを編集して枠を付けなくても、印刷する時に簡単に付けてしまいましょう。
 【節約】パワーポイントでA4用紙に4ページ(スライド)印刷する方法
【節約】パワーポイントでA4用紙に4ページ(スライド)印刷する方法
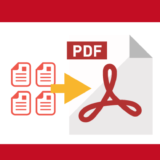 パワーポイントを1ページ4スライドのPDFにする方法
パワーポイントを1ページ4スライドのPDFにする方法
