パワーポイントの容量が大きいと、メールでの送信が困難であったり、スライドの表示が遅くなったりと良いことがありませんね。
最悪の場合は、不具合やファイルが破損する原因になることもあります。
意図せず容量を大きくさせている原因をなくすことで、容量を削減しパワーポイントを軽くしておきましょう。
本記事では、容量が大きくなっている原因とその場合の対処方法を紹介します。

この記事の内容
パワーポイントのデータの容量を減らす方法
パワーポイントに入力されているデータや形式などで容量が結構変わるので、下記に挙げている内容を一通り見直してみてください。
エクセルブックを埋め込まない
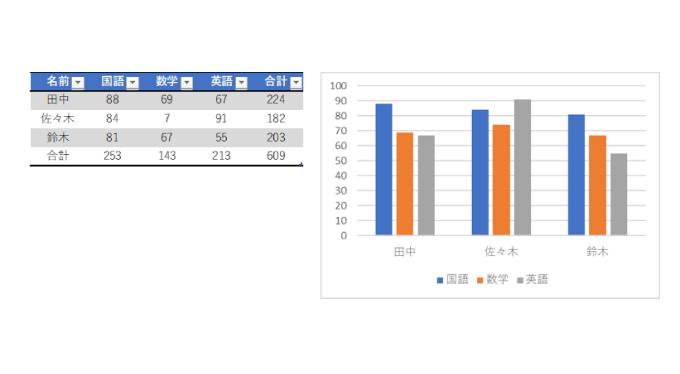
よくあるのが、パワーポイントでエクセルの表やグラフを使いたいからエクセルデータをコピーして、ブックごと埋め込んでしまうことです。
貼り付けた後もデータの編集がしやすいのでそうしたいのは分かりますが、容量の観点では、できるだけ画像もしくはリンクとして保存しましょう。
ブックそのものが埋め込まれてしまうので、スライドに必要な部分以外のシートや画像などまで、パワーポイントに含まれてしまうことになります。
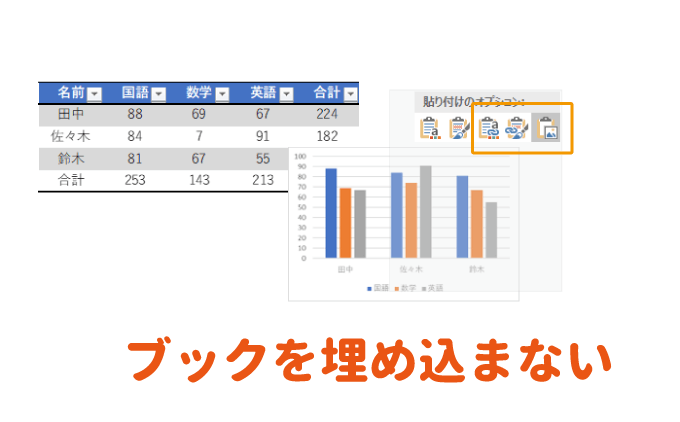

最新の形式で保存する
最近ではあまり見ませんが、PowerPoint2003以前がインストールされているパソコンとPowerPoint2007以降がインストールされているパソコンで同じファイルを開いている場合、
互換機能によって両者が開けるようにデータが追加され、ファイルサイズが大きくなっていることがあります。
そのため、最新の拡張子「.pptx」で保存し直すと容量が小さくなる可能性あります。
「ファイル」タブの「名前を付けて保存」から「ファイルの種類」で拡張子が「.pptx」のものを選択して保存しましょう。
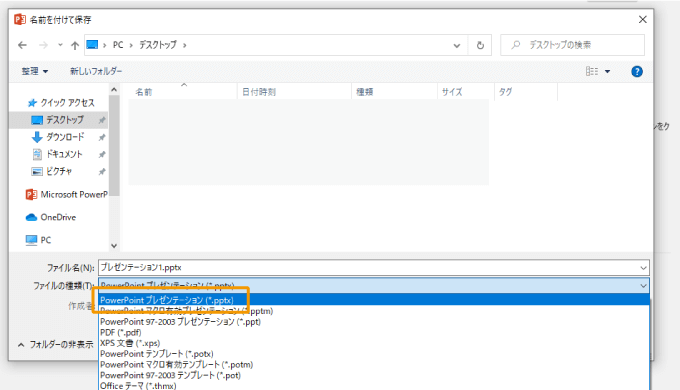
マクロが設定してある場合は「以下の機能をマクロなしのプレゼンテーションに保存することはできません」と表示されるので、「.pptm」で保存しましょう。

フォントを埋め込まない
スライド中で使用するフォント自体のデータをパワーポイントに埋め込むことができますが、フォントデータを埋め込むとかなり容量が大きくなります。
意図せず埋め込んでいないか確認しましょう。
「ファイル」タブの「オプション」から「PowerPoint のオプション」を開き、「保存」項目の「ファイルにフォントを埋め込む」のチェックを外しましょう。
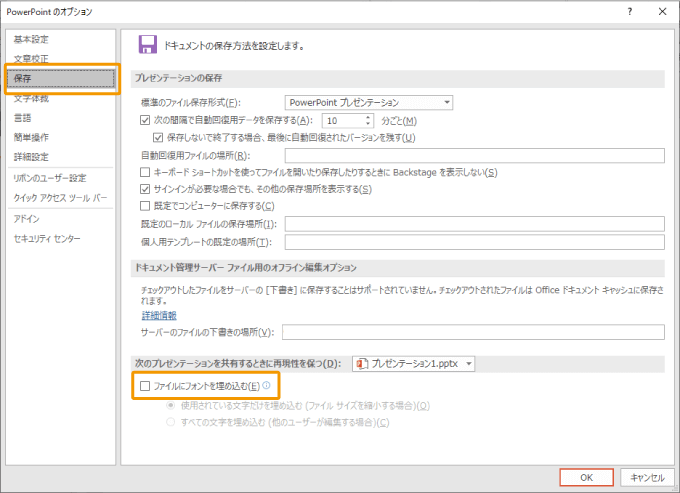
もちろん、プレゼン時に絶対必要なフォントがある場合にはチェックを入れておきましょう。

パワーポイントの画像や動画の容量を減らす
パワーポイントに多くの画像や動画が挿入されていたり、容量の大きい画像がある場合は、こちらの方法で圧縮や容量削減を行ってみてください。
保存時にすべての画像を圧縮する
すでに多くの画像が使用されている場合は、ファイルの保存時に画像を圧縮する方法がおすすめです。
「ファイル」タブの「名前を付けて保存」から、保存ボタンの横にある「ツール」メニューから「図の圧縮」をクリックします。
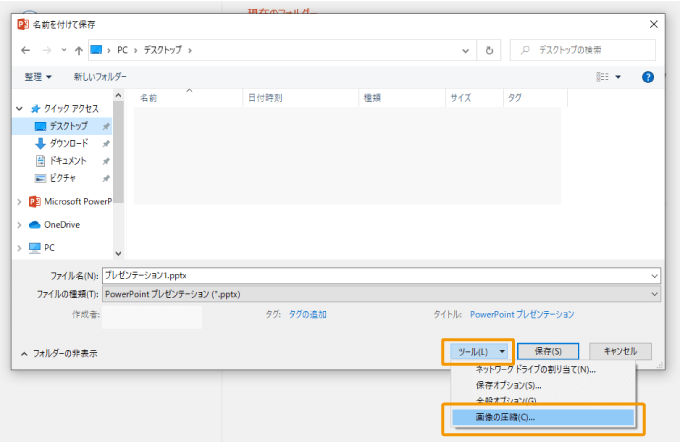
「画像の圧縮」オプションが表示されるので、「解像度」で適当な解像度を選択して「OK」ボタンをクリックしましょう。
解像度が低くなればなるほど(下の項目ほど)画像の容量が下がり、画質が悪くなります。
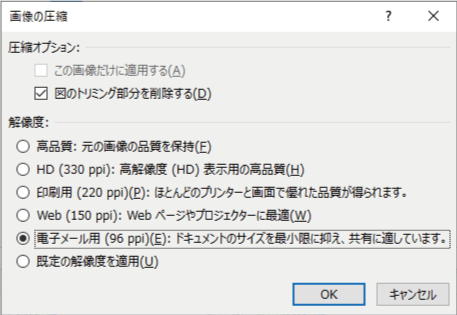
1番容量を抑えられるのは、「電子メール用(96 ppi)」ですが、圧縮率と画質の兼ね合いで選択してください。
貼り付けられている画像を個別に圧縮する
特定の画像の容量が大きく個別に圧縮したい場合は、圧縮したい画像を選択し、「書式」タブにある「図の圧縮」をクリックします。
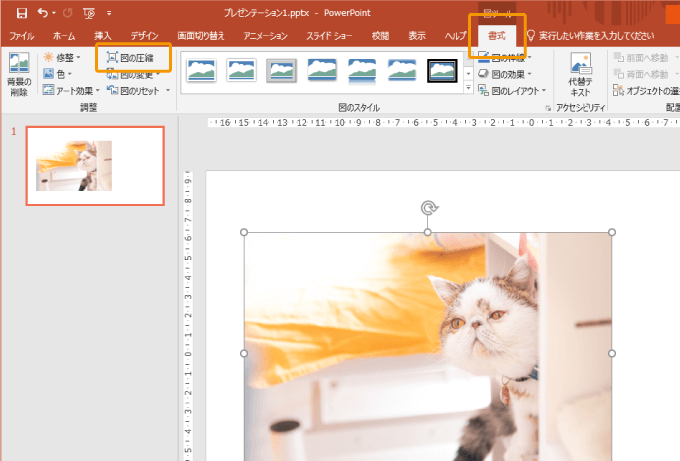
画像の圧縮オプションが表示されるので、任意の解像度を選択し「OK」ボタンをクリックしましょう。
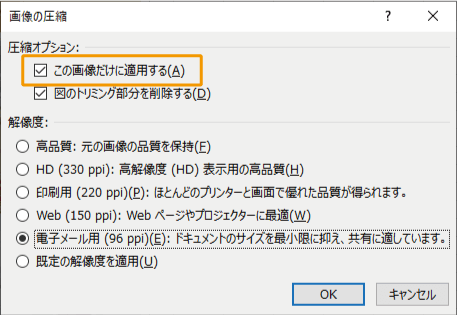
選択した画像だけを圧縮したい場合は「この画像だけに適用する」にチェックが入っていることを確認してください。(デフォルトでチェックが入っているはずですが)
デフォルトで画像を低解像度で圧縮する
毎回画像の圧縮指定をするのが面倒な場合は、常に画像を指定の解像度で圧縮する設定をしておきましょう。
「ファイル」タブから「オプション」をクリックし、
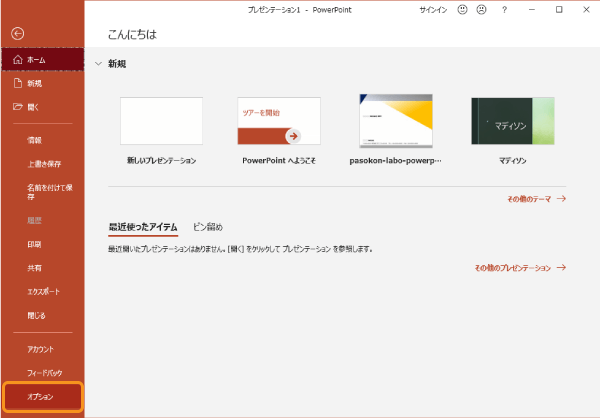
「詳細設定」の「イメージのサイズと画質」項目にある「規定の解像度」から適当な解像度を指定し「OK」ボタンをクリックしましょう。
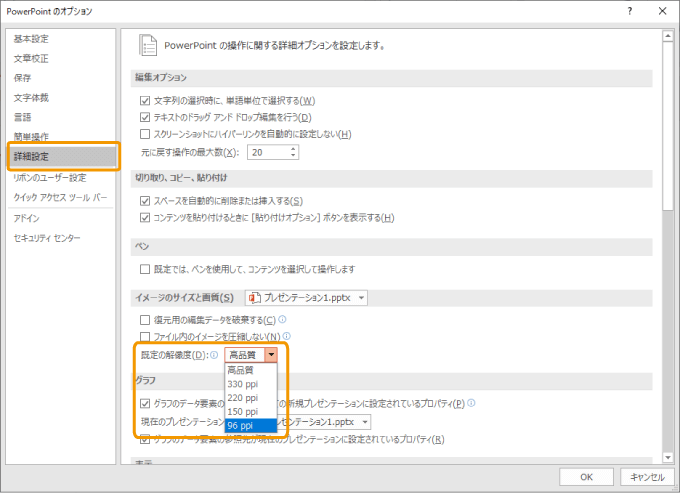
これで挿入した画像が指定した解像度で保存されるようになります。

画像そのものの容量を減らす
パワーポイントへ挿入前に画像そのものの容量を減らす場合には、WEBサービスを利用するのが手っ取り早くておすすめです。
おすすめは「TinyPNG」や「PNG圧縮」というWEBサービスで、僕も頻繁に使用させていただいてます。
画像をドラッグアンドドロップするだけで圧縮され、表示されたダウンロードボタンを押すだけで圧縮が完了です。
パワーポインで行うよりもこちらの方が綺麗に圧縮できると思います。

画像をパワーポインから取り出す方法はこちらがおすすめです。
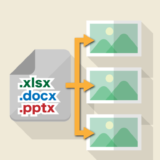 エクセルやワード、パワーポイントの画像を一括で取り出す方法
エクセルやワード、パワーポイントの画像を一括で取り出す方法
動画を圧縮する
動画を埋め込んでいる場合は、動画を圧縮しましょう。
「ファイル」タブの「情報」から「メディアの圧縮」メニューから品質を選択します。(圧縮効果はフルHD < HD < 標準)
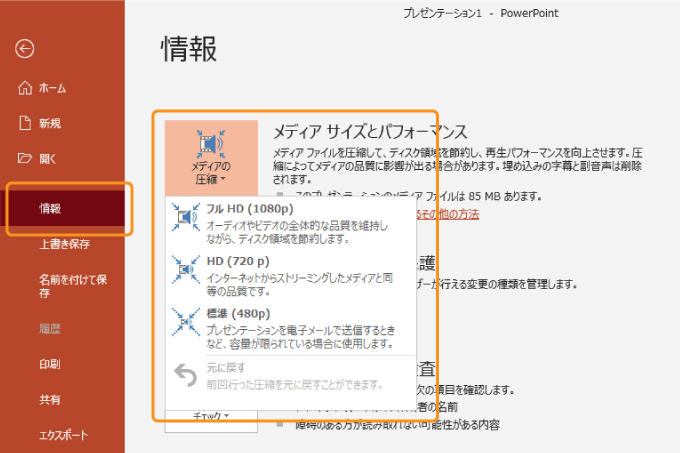
そもそも、動画そのものをスライドに挿入すると、動画の容量分がまるっと追加されてしまうのでかなり大きくなってしまいます。
社内のサーバーに保存してある動画だったり、YouTubeの動画だったりする場合は、リンクを貼ったり、ストリーミングでの再生に変更すると容量を抑えられます。
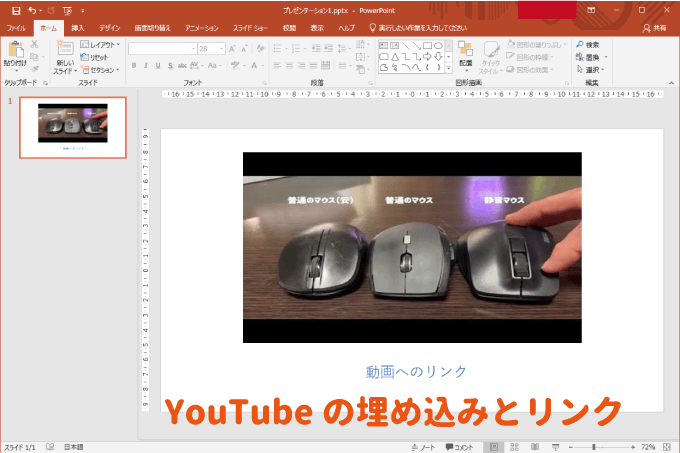
ただし、スライドを開いている端末からアクセルができるということが条件になるので注意しましょう。

まとめ
パワーポイントのファイル容量が増える原因と減らす方法を紹介しました。
必要な部分で容量が多くなるのは仕方ないですが、意図しない箇所で容量を食っている場合はきちんと修正しておきましょう。
特にエクセルの埋め込みなどが多いので、頭にいれておきましょう。






