プレゼンに向け、パワーポイントの内容を考えてもどこにもメモしておかないと忘れてしまいますよね。
そういう場合に効果を発揮してくれるのが、パワーポイントの「ノート」の機能です。
ノートを使用すればスライド外の部分にメモとして文字を入力して保存しておくことができます。
今回は、パワーポイントで発表時のメモとして使用できる「ノート」の表示方法と印刷方法を解説します。

この記事の内容
ノートの表示方法
まずは、ノートを表示する方法を解説していきます。
パワーポイントの標準機能のため、簡単に表示することが可能です。
スライド編集時に表示
スライド編集時にノートへの入力欄を表示させるには、「表示」タブの「表示」項目にある「ノート」をクリックします。
(「ノート」は「プレゼンテーションの表示」と「表示」の2か所にあります。)
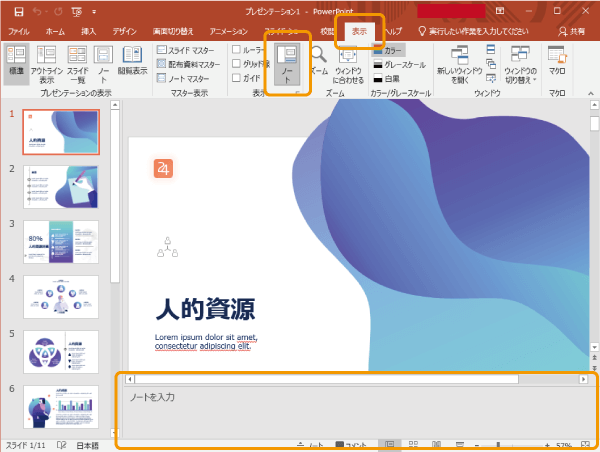
スライドショー実行時にノートを表示
「スライドショー」タブの「発表者ツールを使用する」にチェックを入れればスライドショー実行時に、ノートが表示されます。
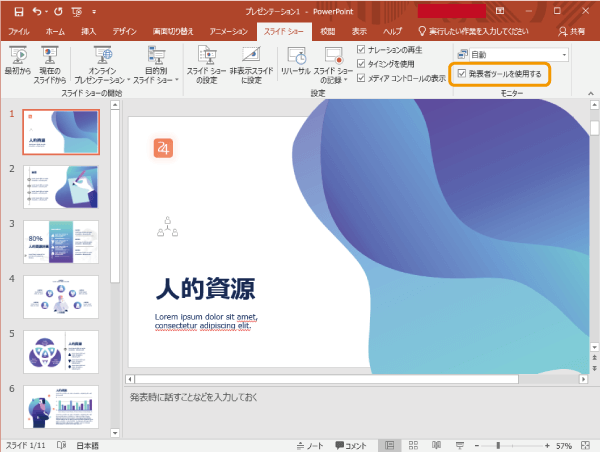
実際の表示画面はこちらです。ノートの内容は発表者ツール画面の右下に表示されます。
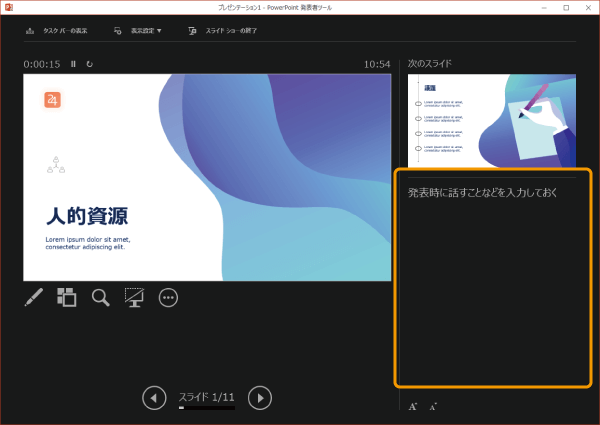

モニターが1つの場合は、スライドショー実行中に右クリックし「発表者ツールを表示」をクリックすれば発表者ツールを表示することができます。
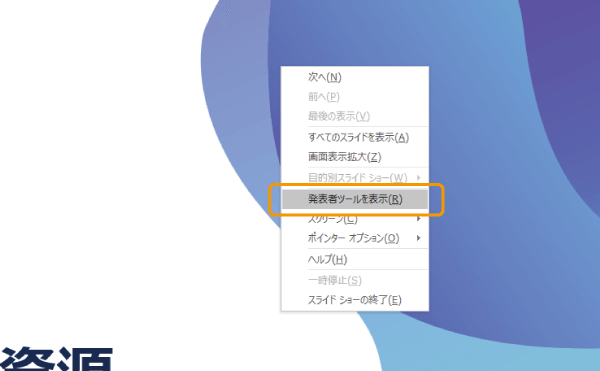
ノートの印刷方法
続いて、パワーポイントのノートを印刷する方法を紹介します。
やっぱり紙ベースで内容があった方が発表しやすいという方って結構多いと感じますね。
通常のノートの印刷
最も基本的なノートの印刷方法は、「ファイル」タブの「印刷」で、フルページサイズのスライドではなく「ノート」を選択すればOKです。
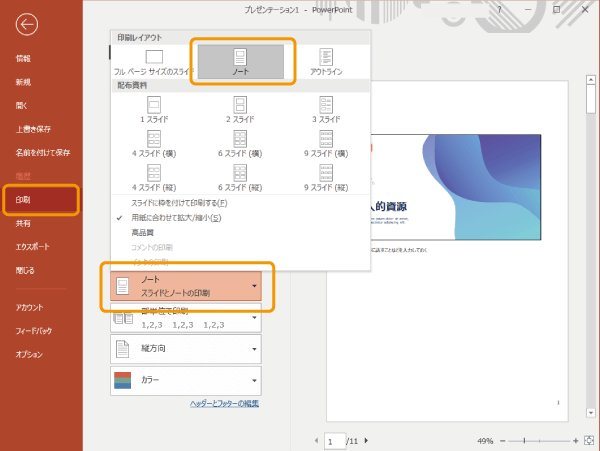
印刷のプレビューにも入力したノートの内容が表示されているはずです。
また、わざわざ印刷までいかなくても、印刷時のプレビューは「表示」タブの「プレゼンテーションの表示」の「ノート」を選択すれば確認できます。
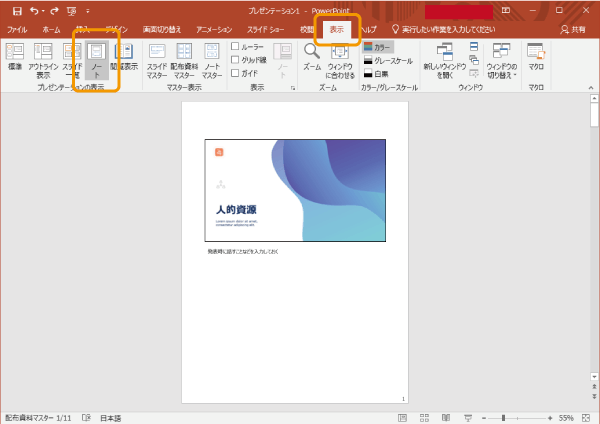
ノート印刷時の余白のサイズを変更
ノートを印刷しようとしてプレビューで確認し、ノートの幅やスライドの大きさが適切でないと感じる場合は、下記の手順でノート印刷時のレイアウトを変更します。
「表示」タブの「ノートマスター」をクリック
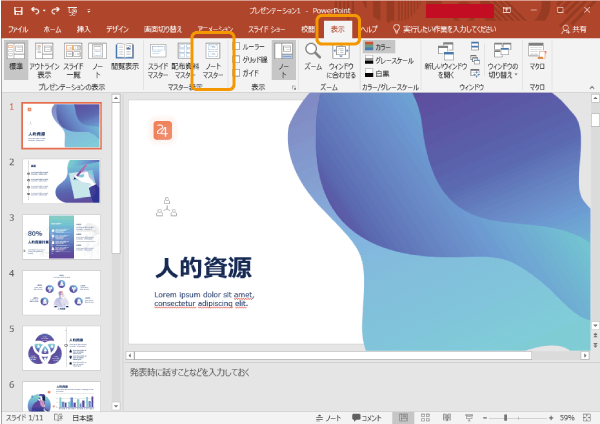
スライドイメージの印刷サイズを変更
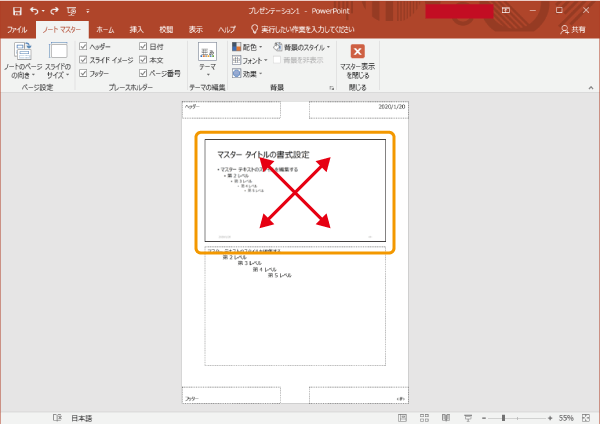
ノートの印刷サイズを変更
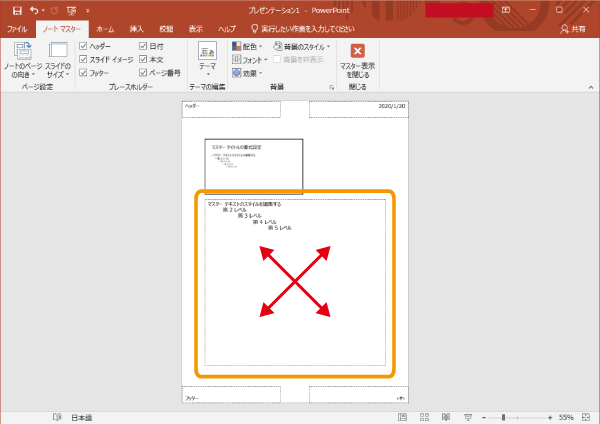
「ノートマスター」タブの「マスター表示を閉じる」でノートマスターを閉じる
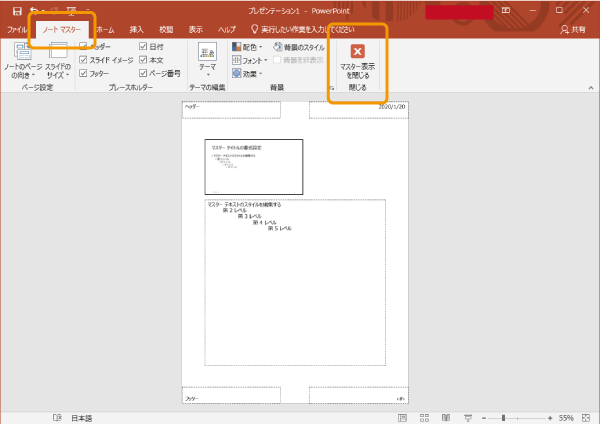
印刷時のノートのレイアウトが変更される
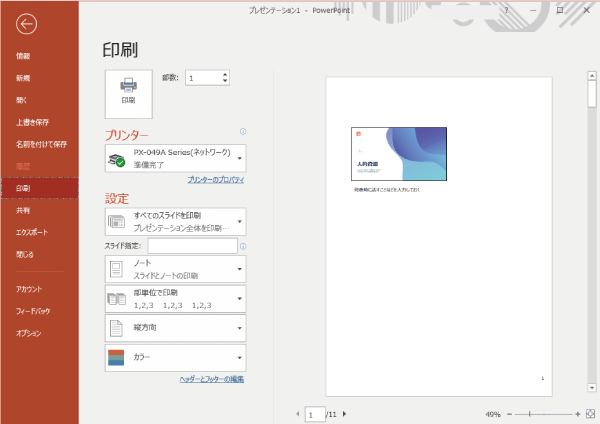
このようにノートの余白のスペースやサイズを変更することで、発表時の内容をより分かりやすく印刷することができます。
ノートのみを印刷
発表時の発言メモとして、ノートのみを印刷したい場合もあると思います。
下記で、それぞれのスライドのノートのみを1枚ずつ印刷する方法を紹介します。
「表示」タブの「ノートマスター」をクリック
「ノートマスター」タブの「スライドイメージ」のチェックを外す
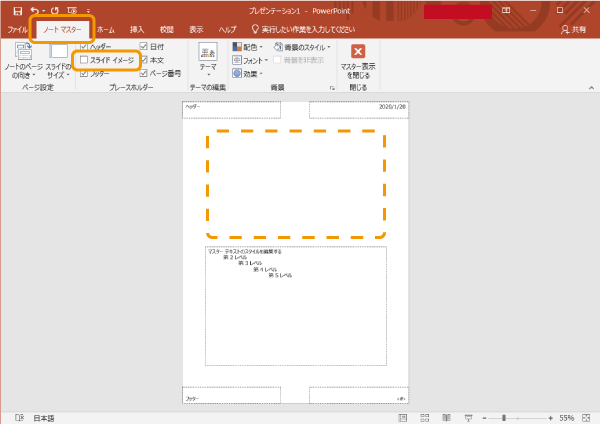
ノートの領域を変更
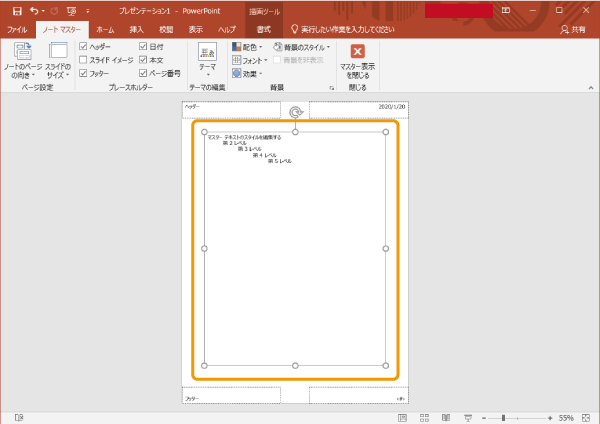
「ノートマスター」タブの「マスター表示」を閉じるでノートマスターを閉じる
- 「ファイル」タブの「印刷」で「ノート」を選択し、表示内容が正しく反映されていれば印刷を実行
ノートマスターでの変更印刷内容にが反映されない場合は、下記の手順でスライドイメージを消していきます。
- 「表示」タブの「プレゼンテーションの表示」にある「ノート」をクリック
スライドの何もないところで右クリックし「ノートのレイアウト」をクリック
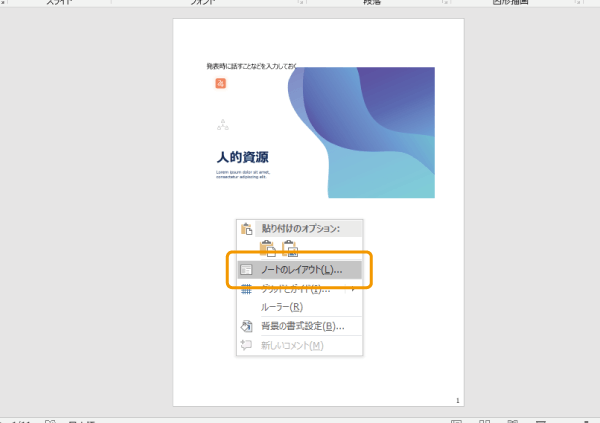
「スライドイメージ」のチェックを外す
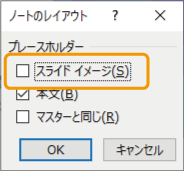
本文のチェックを外してしまうと、入力していた内容が消えてしまうので、外さないようにしましょう。
上記の手順で、本文だけが表示されるので、あとは1枚1枚設定を行っていけばOKです。

1枚に複数のスライドとノートを印刷
発表した内容を資料として配る時など、印刷用紙1枚に対し1つのスライドとノートでは、多くの紙が必要となり経費的によくありません。
複数のスライドとノートを1枚の用紙に印刷する手順を紹介します。
「ファイル」タブの「エクスポート」から「配布資料の作成」をクリック
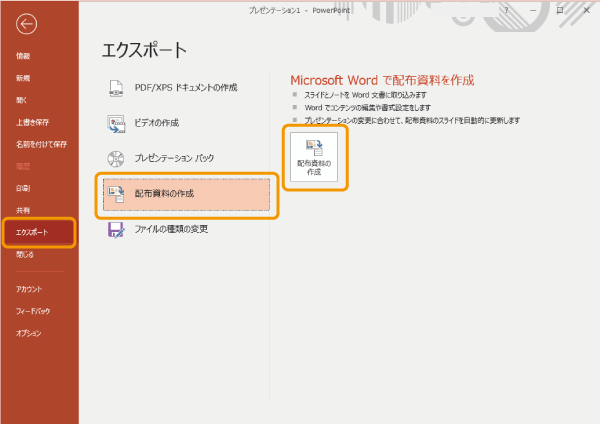
「スライド横のノート」を選択、「Microsft Word文書にスライドを追加する」の「貼り付け」を選択し「OK」ボタンをクリック
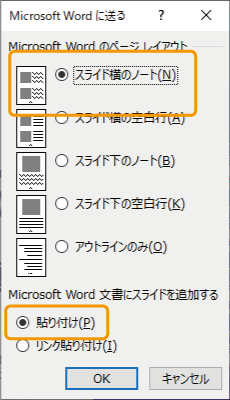
スライドとノートの内容がワードに出力されるので、印刷を実行
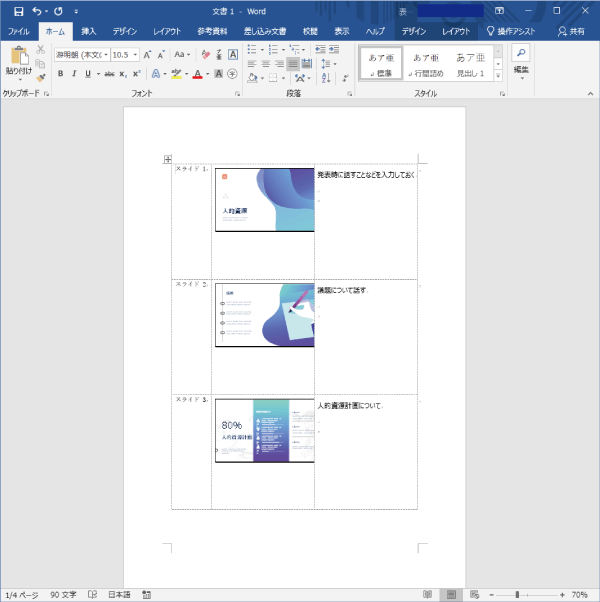
この方法を使用すると、スライドとノートが印刷用紙1枚に複数印刷することができるので、用紙を節約することができますね。

まとめ
パワーポイントのノートの表示から、印刷する方法を紹介しました。
発表時の自分の資料としては発表者ツールを使いノートを確認するのが良いでしょう。
また、聞き手の資料としてノートを含めた内容を印刷するのであれば、印刷用紙1枚に対し複数のスライドとノートを印刷するのが経費的には良い方法です。



