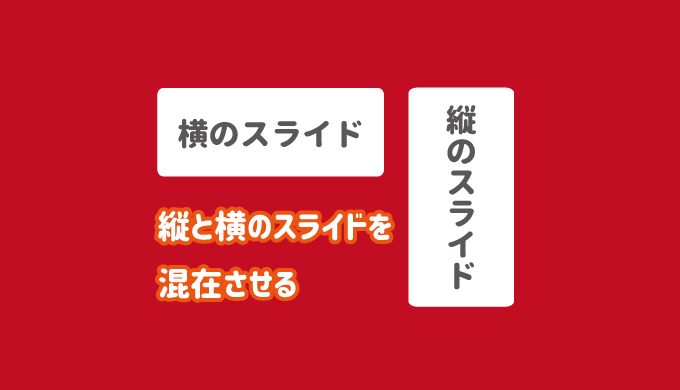パワーポイントで資料を作成していると、ここだけ縦長のスライドにした方が分かりやすいけどな…と感じる時があります。
しかし、パワーポイントのデフォルトの機能では、個別にスライドの向きを切り替える機能はありません。
縦と横のスライドを混在させるにはハイパーリンクの機能を使い、縦向きと横向きのパワーポイントを繋ぎ合わせます。

この記事の内容
ハイパーリンクで縦と横のスライドを繋ぐ
縦向きと横向きのスライドそのものを混在させることは不可能なので、リンクとして向きの違うスライドを挿入していきます。
今回は、横向きのパワーポイントの途中で縦長のパワーポイントを挿入してみます。
縦と横のスライドを混在させる手順
まずは、下記のページを参考にしていただき、追加する縦向きのパワーポイントを作成しておきましょう。
 【解決】パワーポイントのスライドを縦にする方法
【解決】パワーポイントのスライドを縦にする方法
つづいて、挿入する横向きのパワーポイントに縦向きのパワーポイントへのリンクを設定する文字や図形を挿入します。
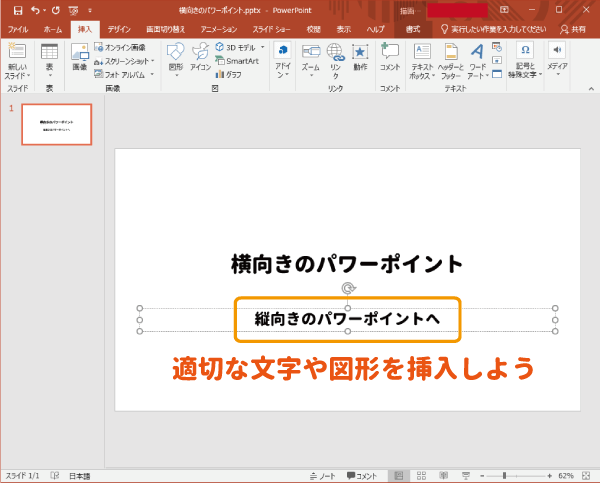
入力した文字や図形などを選択状態にし、「挿入」タブにある「リンク」をクリックします。
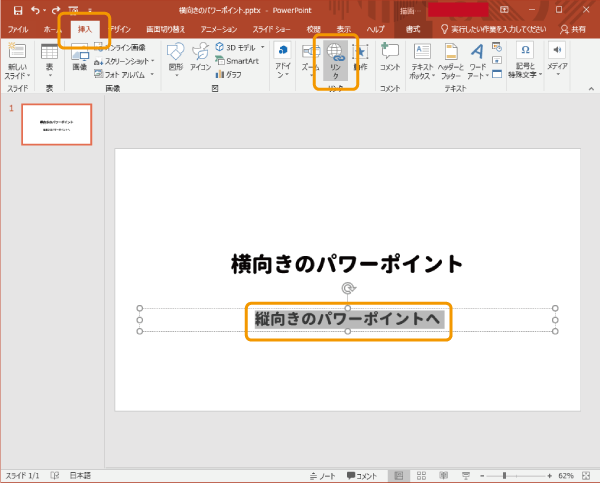
「ハイパーリンクの挿入」画面で挿入する縦向きのパワーポイントを選択して「OK」ボタンをクリックします。
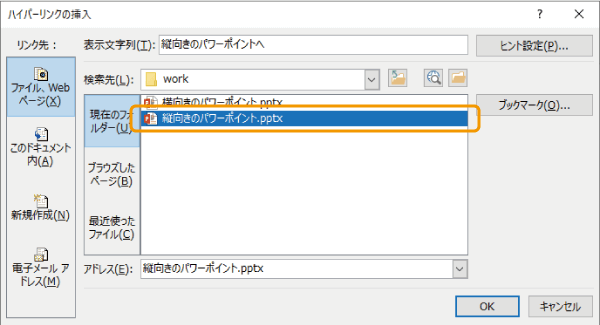
これで、縦向きのパワーポイントをハイパーリンクとして挿入することができました。
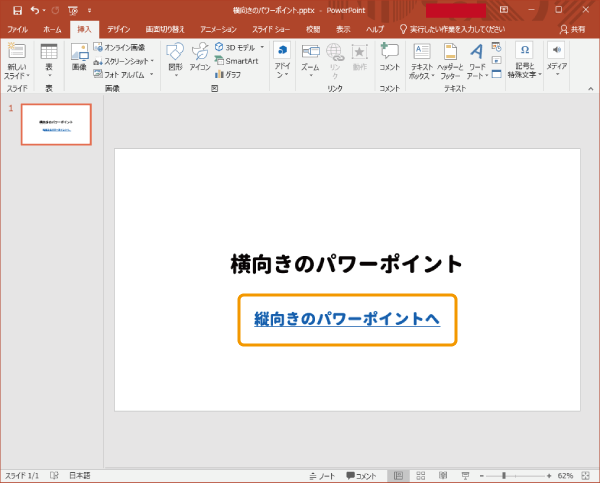
スライドショー実行中に挿入した文字をマウスでクリックすると、続いているかのように縦向きのパワーポイントが表示されます。
「ハイパーリンクは、・・・」とメッセージが表示される場合は、本記事下部にある「ハイパーリンクの警告が表示されたら」を確認してください。

また、実際動かしてみると分かりますが、ハイパーリンクのパワーポイントが終わると、自動的に元のページに戻ってきます。
ただ、パワーポイント終了の最後に真っ黒終了画面が表示されるので、そこは素早くクリックを押すようにしましょう。
ハイパーリンクの色を変更する
基本的には、ハイパーリンクの青色の文字は見てる側からも分かりやすいので変更する必要は特にありませんが、デザインとあまりに合わない場合は色の変更を行っておきましょう。
ハイパーリンクの色や下線は、通常のフォンの色変更では変更されません。
下記の記事を参考に変更しましょう。
 【パワーポイント】ハイパーリンクの色変更や下線を消す方法
【パワーポイント】ハイパーリンクの色変更や下線を消す方法
ハイパーリンクの警告が表示されたら
ハイパーリンクを挿入した場合、「ハイパーリンクは、コンピュータ-とデータに被害を与える場合があります。コンピュータ-を保護するためには、リンク先が信頼できる場合のみハイパーリンクをクリックしてください。」と表示されることがあります。
その場合は、こちらの記事を参考にしてください。
 【解決】「ハイパーリンクは、コンピュータ-とデータに被害を与える場合があります。コンピュータ-を保護するためには、リンク先が信頼できる場合のみハイパーリンクをクリックしてください。」と表示される
【解決】「ハイパーリンクは、コンピュータ-とデータに被害を与える場合があります。コンピュータ-を保護するためには、リンク先が信頼できる場合のみハイパーリンクをクリックしてください。」と表示される
ハイパーリンクでつなぐポイント
上記の手順では、ハイパーリンクとしてパワーポイントの先頭から繋ぐことができましたが、リンクのスライドの途中から始めたり、途中で終わらせることも可能です。

スライドの途中から表示する
ハイパーリンク先のパワーポイントの途中から始める場合は、以下の手順でハイパーリンクを設定します。
まずはハイパーリンクを設定する文字か図形を選択状態にし、「挿入」タブの「動作」をクリックします。
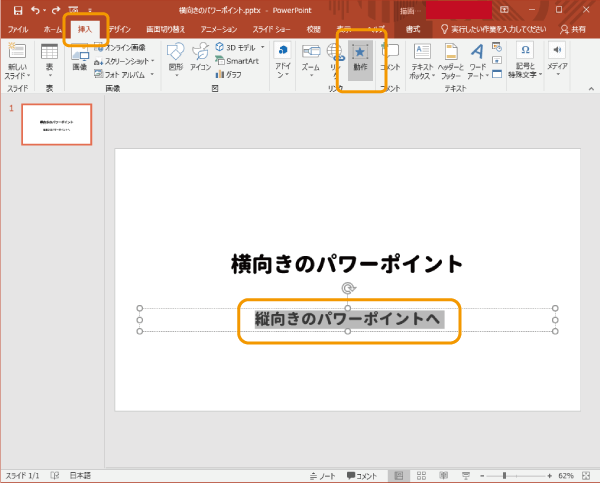
「オブジェクトの動作設定」で「ハイパーリンク」を選択し「その他のPowerPointプレゼンテーション」をクリックします。
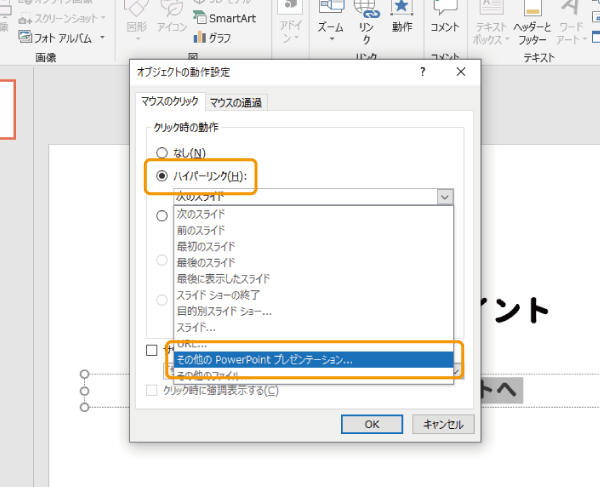
ファイルの選択画面になるので、ハイパーリンクに設定するパワーポイントを選択し、「OK」ボタンをクリックします。
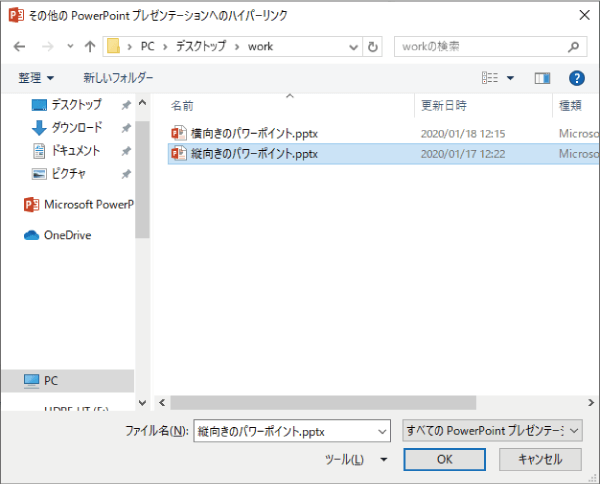
スライドの一覧が表示されるので、ハイパーリンクとして開始したいページを選択し「OK」ボタンをクリックしましょう。
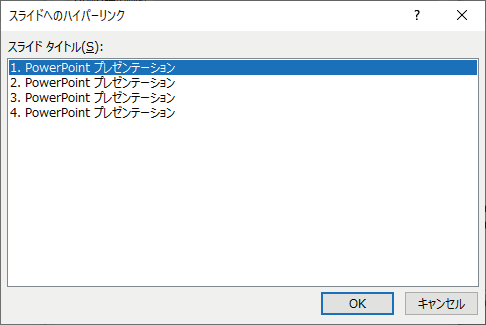
正しくハイパーリンク欄に選択したファイルが設定されているのを確認し、「OK」ボタンをクリックします。
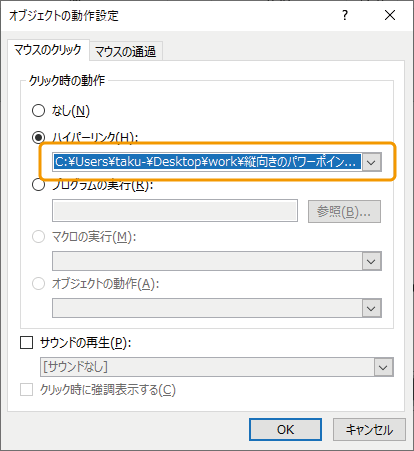
これで、パワーポイントの始めではなく、選択したスライドから開始されます。
動作を確認するときは、スライドショーを実行した状態で確認しましょう。(編集状態でリンクを開いても、指定のスライドから始まらない場合があります。)
スライドの途中で終了させる
ハイパーリンクで開いたスライドショーの途中で閉じるのはいたって簡単です。
表示したい最後のスライドの説明が終わったら、クリックするのではなくEscでスライドショーを終了させれば、元のスライドに戻ってくることができます。
この方法を使えば、真っ黒の終了画面が表示されることがないので、途中でスライドショーを終了させる場合だけでなく、最後のスライドが終了した時にEscを押すことで、不要な画面が表示されることがなくなります。

まとめ
パワーポイントのスライドを縦向きと横向きを混在させる方法を紹介しました。
ハイパーリンクで各スライドを繋ぎ合わせることで、混在させるという方法でした。

繋ぎ合わせ方の工夫で見やすさが結構変わるので、どんな感じがいいが試してみてください。
実際に動かしてみると、どんな動作をするのか感覚で分かってくると思います。