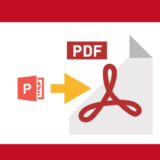自社用にデザインしたパワーポイントや使いまわしたいパワーポイントをテンプレートとして保存する方法を紹介します。
テンプレートを作るメリット
オリジナルデザインのパワーポイントをテンプレートとしてを保存することで、次回以降のパワーポイントのスタート画面から自分のデザインテンプレートを選択して作成できるようになります。
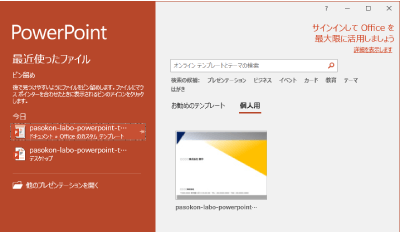

この記事の内容
パワポのテンプレートの保存の仕方
パワーポイントのテンプレートの作り方を解説していきます。
テンプレートとして保存したいパワーポイントは作成済みという前提で進めます。
まだデザインは完成していないという人は、一通りここを読んでもらってからデザインの作成に戻ってはいかがでしょうか。
デザインの編集方法は本記事の最後にリンクを貼っておきます。
テンプレートの作成手順
「ファイル」タブのメニューを開いてください。
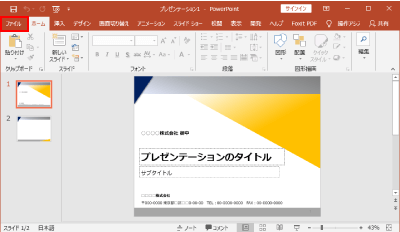
「名前を付けて保存」を選択し、「参照」や「デスクトップ」などを選択して名前を付けて保存ダイアログを表示させます。
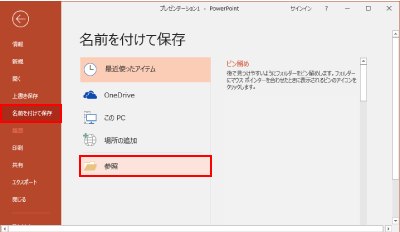
「ファイルの種類」を「PowerPoint テンプレート(*.potx)」を選択してください。
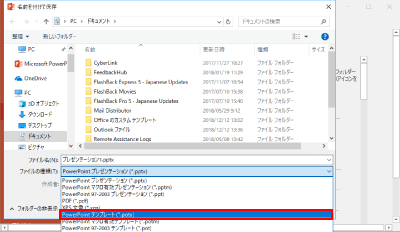
テンプレートの保存場所が自動で指定されるので、適当な名前を付けて「保存」しましょう。
既にテンプレートがある場合は下画像のようにフォルダに表示されます。
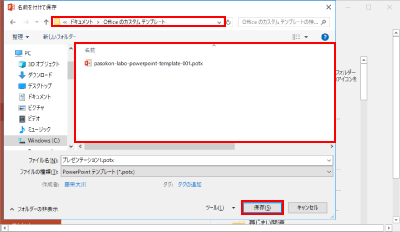
これだけでテンプレートとして保存できてしまいます。
テンプレートと聞くと難しそうに聞こえますが、「名前を付けて保存」時に「ファイルの種類」を指定するだけととても簡単です。
Office 2003以前のパワーポイント
テンプレートを使用して新規作成する
作ったテンプレートを使用して新らしくパワーポイントを作成する場合は、スタート画面の「個人用」を選択し、保存してあるテンプレートを選択するか、
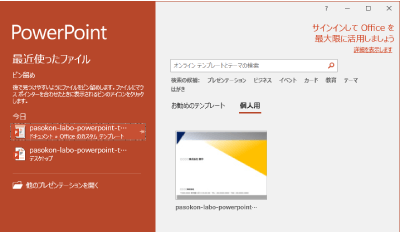
「ファイル」タブの「開く」から保存した任意のテンプレートを選択してください。※テンプレートの通常の保存場所は次項を参照してください。
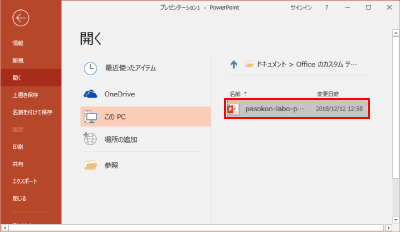
テンプレートの保存場所と削除
テンプレートは下記の場所に保存されています。もし不要になったテンプレートがある場合には、このフォルダから削除すればテンプレートとして表示されなくなります。
テンプレートの保存場所
パワーポイントのテンプレートは下記に保存されています。
| バージョン | 保存場所 |
|---|---|
| Office 2016 | 「C:\Users\ ユーザー名 \Documents\Office のカスタム テンプレート \」 |
| Office 2013 以前 | 「C:\Users\ユーザー名\AppData\Roaming\Microsoft\Templates」 |
テンプレートを社員間で共有したり、削除したい場合はこのフォルダを参照してください。
保存場所はテンプレートを保存する時に自動的に指定されるので、保存画面でアドレスバーに表示されているパスから確認することも可能です。※作成手順の保存画面を参照。
まとめ
上記のようにパワーポイントをテンプレートとして保存するのは、とても簡単です。
毎回フォントを設定したりするのは面倒なので、標準デザインからフォントを変えたものなど、オリジナルのデザインを登録して、どんなテンプレートなら便利か確認しながら登録してみてはいかがでしょうか。
デザインの編集方法はこちらの記事を参考にしてください。
 パワーポイントのデザインの作り方|オリジナルのデザインを作ろう!
パワーポイントのデザインの作り方|オリジナルのデザインを作ろう!