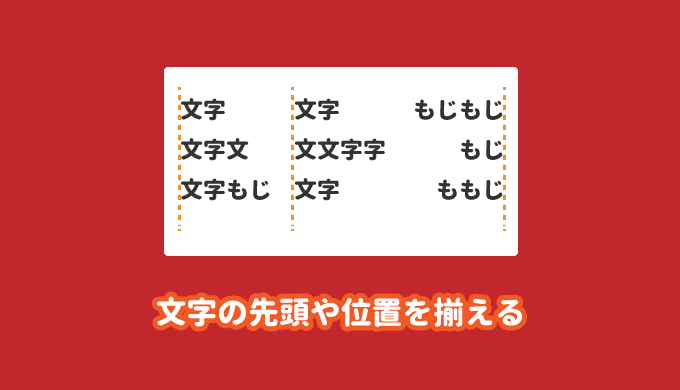パワーポイントで文字を字下げする時に、空白で位置を揃えていませんか?
空白で文字を揃えると、前後の文字のサイズによって綺麗に揃わないことが多々あるし、文字を編集すると再度空白の数を合わせたり…と面倒なことが多いです。
そこで本記事では、パワーポイントで、文字の先頭を綺麗に揃える方法を紹介します。
パワーポイント標準機能のタブとルーラーを使いこなすことで、綺麗な資料を作り上げることができます。

空白は使わない
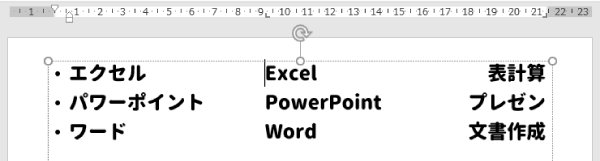
この記事の内容
パワーポイントで文字の先頭や位置を揃える
パワーポイントで文字の先頭や位置を揃える場合には、タブ機能を使用するのがおすすめです。
パワーポイントのタブ機能を使う
パワーポイントでは、Tabを入力すると、空白を使わずに規定の大きさのスペースを確保することがきでます。
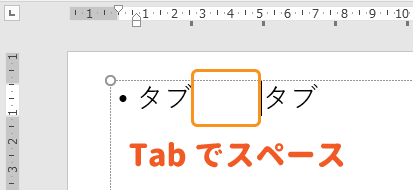
ちなみにタブ幅(Tabを押したときに確保されるスペースの幅)はデフォルトで「2.54cm」になっています。

ルーラーでタブ幅(文字の先頭や位置)を設定する
レイアウトに合わせてタブ幅(文字の先頭や位置)はルーラーで設定するのが簡単で直感的にも分かりやすいので、おすすめです。
(そこまで細かく幅を指定することの方が珍しいはず)
そもそもルーラーが表示されていない場合は、ルーラー表示の記事を参考にしてください。
 【解決】パワーポイントのルーラーの表示と単位の変更方法
【解決】パワーポイントのルーラーの表示と単位の変更方法
まずは、タブ幅を設定したい範囲を選択し、
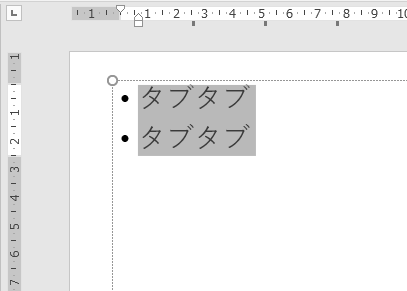
ルーラー上でTabを入力した時に確保したいスペースの位置でクリックします。(タブマーカーを設置)
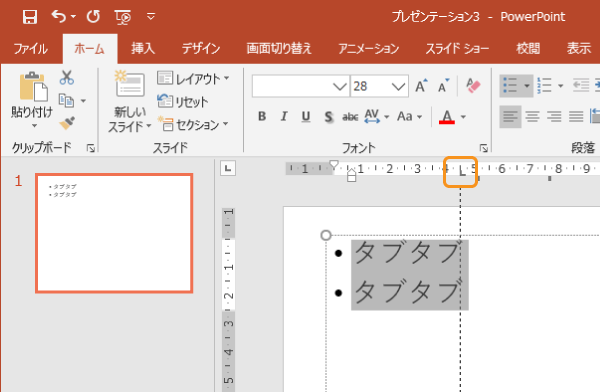
その後、スペースを挿入したい位置でTabを入力すると、指定した位置までスペースが確保されます。
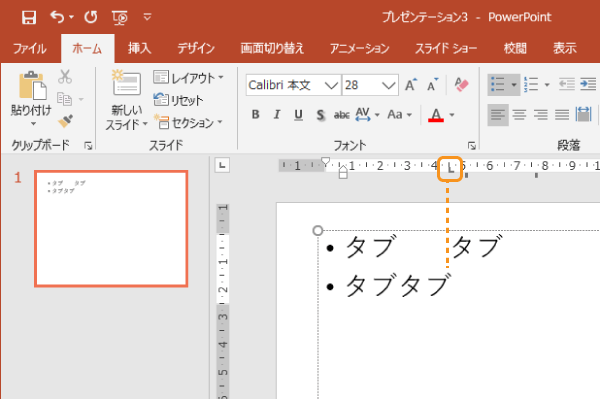
もちろん、タブマーカーは複数個設置できるので、1つ目のタブ幅、2つ目のタブ幅と自由に設定していくことができます。
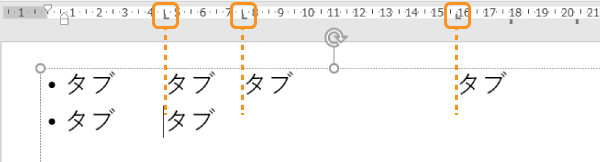
タブ幅を微調整(細かく設定)する
ルーラーで直感的にタブ幅を設定するのではなく、きちんと数値として指定したい場合の方法を紹介します。

設定したい範囲を選択し、「ホーム」タブの「段落」項目の右下の四角のアイコンをクリックし、
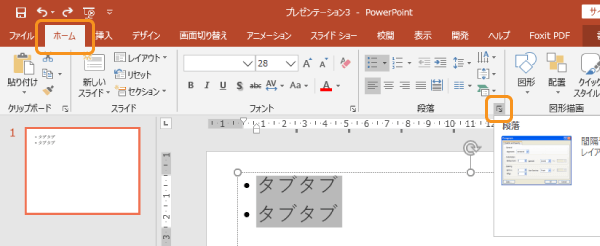
段落オプションで「タブとリーダー」をクリックします。
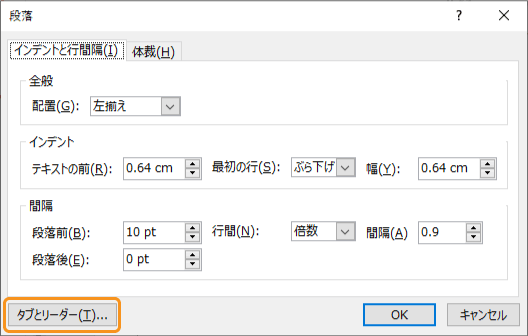
タブの設定ウィンドウが表示されるので、位置を追加する場合は「タブ位置」に設定したい幅を入力して「設定」をクリック。
間違えて入力した場合、幅の変更はできないので、クリアした後に再度設定し直すようにしましょう。
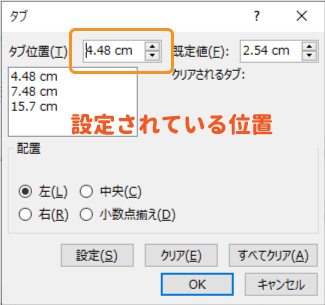
※「左」「中央」「右」「小数点揃え」は「タブの種類(揃え方)と使い方」で解説します。

ルーラーから設定したタブ幅を解除(クリア)する
設定したタブ幅は、タブのオプション画面からクリアできますが、いちいちそこまで表示しなくても、ルーラー上で解除することもできます。
その場合は、解除するタブマーカーをクリックしたまま、下にドラッグしましょう。(灰色になる)
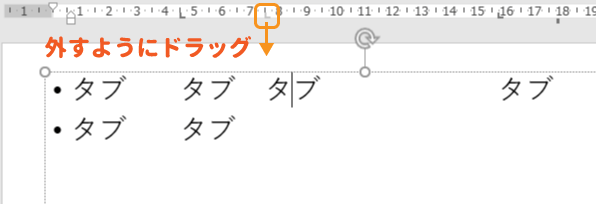
これだけで設定したタブの幅を解除することができます。
タブの種類(揃え方)と使い方
上記の手順では言いませんでしたが、タブには揃え方で分けられる4つの種類があります。(手順では左揃えのタブを使用)
 :左揃えのタブ(デフォルト)
:左揃えのタブ(デフォルト) :中央揃えのタブ
:中央揃えのタブ :右揃えのタブ
:右揃えのタブ :小数点揃えのタブ
:小数点揃えのタブ
それぞれを使い分けることで、適切なタブ区切りを設定することができます。
切り替えは、スライドの左上にあるタブセレクターをクリックればOKです。
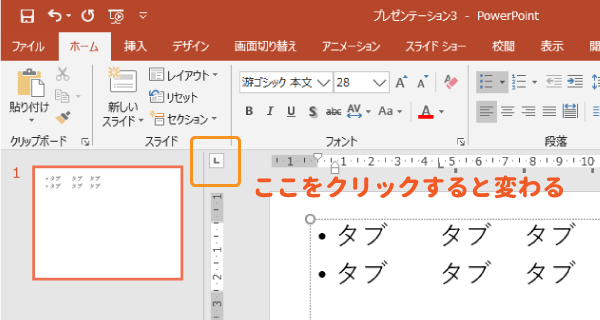
左揃えタブ(デフォルト)
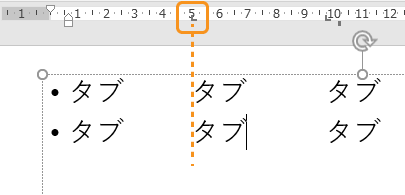
左揃えのタブは、デフォルトとなっており、設置した位置で文字が左揃えとなります。
中央揃えのタブ
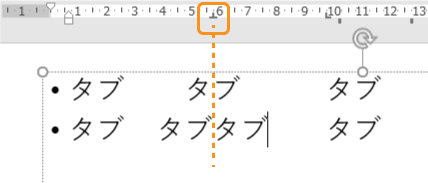
中央揃えのタブは、文字の中央がタブの位置に合わせて揃えられます。
タブの中間などでの設定が好ましいです。
右揃えのタブ
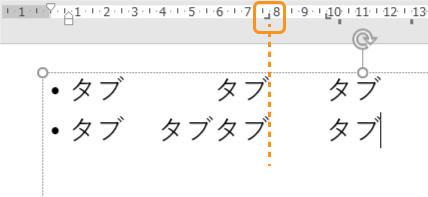
右揃えのタブは、文字の右端がタブの位置に揃えられます。
スライドの右端などに合わせる時によく使われます。
小数点揃えのタブ
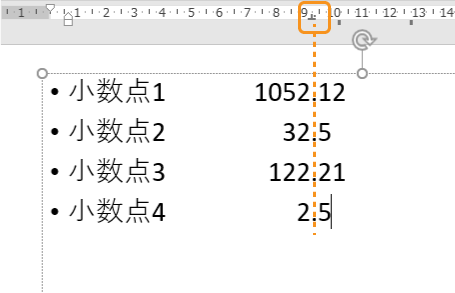
小数点揃えのタブでは、小数点がある数字の小数点が基準となって揃えられます。
調査結果や実験結果などのデータをまとめる時に有効です。
よくあるタブとルーラーを使った揃え方
ルーラーとタブを使ったよくある揃え方を紹介します。
左揃えと右揃えを1行に設定する
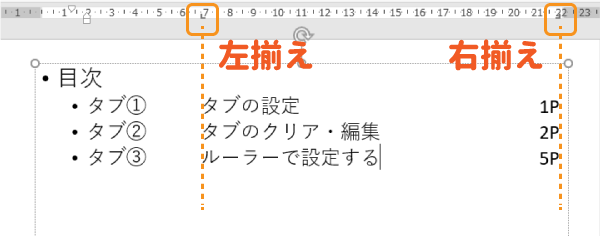
1つ目のタブ位置を左揃えのタブで設定し、2つ目のタブ位置を右端に右揃えのタブで設定します。
スライド全体を使った揃え方で、目次などの時によく使われる揃え方です。

設定したタブは引き継がれる
1つ目の行に設定したタブは改行した場合、自動で新しい行に引き継がれます。
そのため、整列させたい箇所が複数行となると想定される場合は、1行目を入力している段階で、先にタブの位置を設定しておくと、一回の設定ですむので楽です。
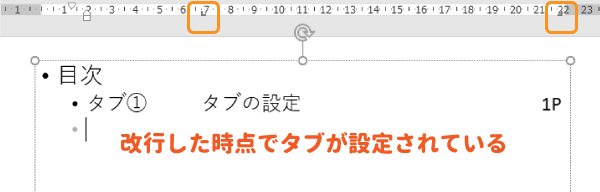
まとめ
パワーポイントでタブとルーラーを使って、文字の先頭や位置を揃える・調整する方法を紹介しました。
文字がガタガタだと、見ている側に違和感を与えてしまうので、細部まできちんと整えておきましょう。