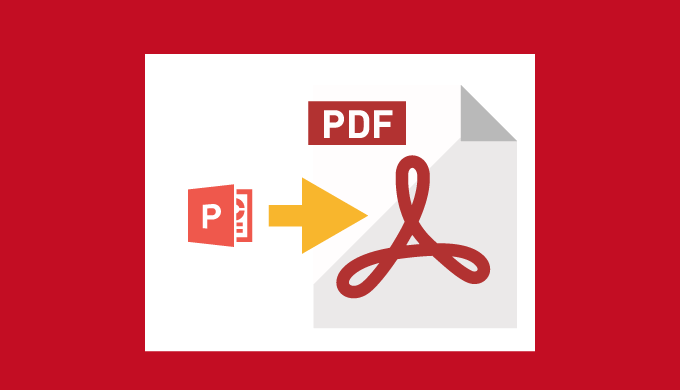パワーポイントをPDFに変換する方法を紹介します。
パワーポイントをインストールしていない端末ではパワーポイントを開いて表示することができません。
せっかく頑張って分かりやすくデザインしたりアニメーションを付けたプレゼン資料が、見れないとなると「あの時間はなんだったんだ。」と無意味なものになってしまいます。
そんな時などに役にたつのがPDFです。
PDF(Portable Document Format)はどんな環境のパソコンでも開くように作られているため、パワーポイントをPDFに変換してしまえば作った資料も無駄にならずに見ることができます。

Windows10ならパワーポイントに限らず、印刷可能なドキュメントなら「Microsoft Print to PDF」機能を使って、PDFに変換することができます。
パワーポイントをPDFに変換する方法
パワーポイントをPDFに変換する方法は、ほとんど「名前を付けて保存」と変わりません。
基本的には保存時にファイルの種類を「PDF」を選択するだけでPDFに変換することができます。簡単ですね。
パワーポイントをPDFに変換する手順
まずはじめに、パワーポイントの「ファイル」タブを開きましょう。
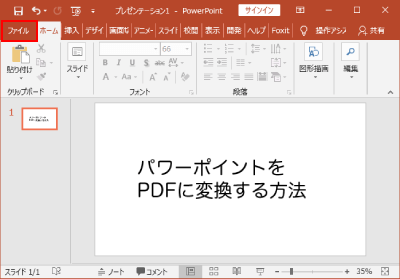
「名前を付けて保存」メニューから「参照」や「デスクトップ」など任意の保存場所を選択してください。
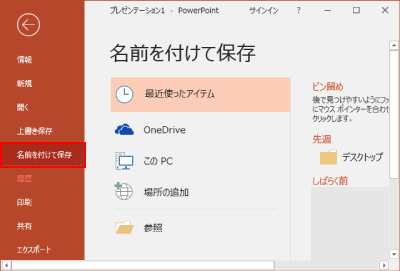
「名前を付けて保存」ダイアログが表示されるので、「ファイルの種類」を「PDF」に変更しましょう。
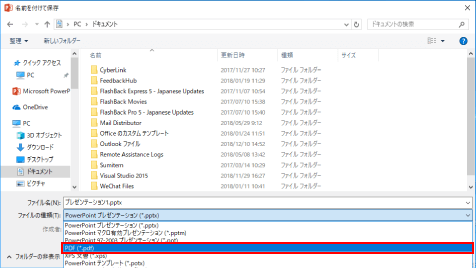
その他にPDFの保存条件を各項目で設定することが可能です。
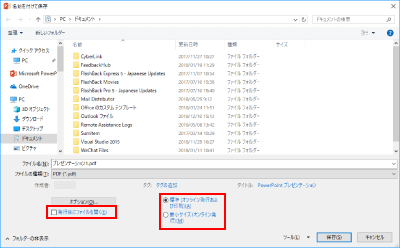
「発行後にファイルを開く」は保存が完了したと同時にPDFが表示されます。
「標準(オンライン発行および印刷)」と「最小サイズ(オンライン発行)」は基本的に「標準」のままでいいでしょう。どうしても容量が大きくなった時などは「最小サイズ」に変更してみるのも良いかもしれません。
また、「オプション」ボタンから詳細な保存条件を指定することも可能ですが、基本的にデフォルトのままでOKです。
設定後は「保存」ボタンを押してPDFへの変換が完了です。たったこれだけでPDFに変換することが可能です。
オプションボタンで設定する例
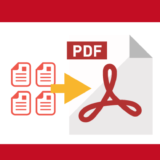 パワーポイントを1ページ4スライドのPDFにする方法
パワーポイントを1ページ4スライドのPDFにする方法
「ツール」を活用しよう
「名前を付けて保存」を実行する際には、「ツール」コマンドからパスワードを設定したり、画像の圧縮を指定できたりします。
場面に応じて活用してみてください。
画像の圧縮は「画像の圧縮」からパスワードの設定は「全般オプション」から指定することが可能です。
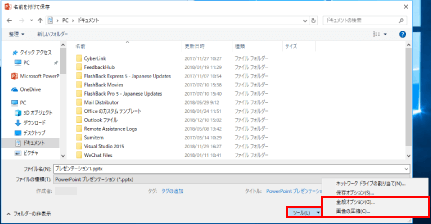
2003以前のパワーポイントは
パワーポイントで名前を付けて保存でPDFを選択できるのは、「Office 2007」以降のバージョンだけです。
「Office 2003」以前のバージョンのパワーポイントをお使いの方は、フリーのソフトをダウンロードするか下記のリンクのようなWEBサイトを使用してPDFに変換しましょう。
わざわざソフトをインストールするのは面倒だと思うので、無料のWEBサイトを使用するので十分だとは思います。
まとめ
せっかく作った資料を無駄にすることはありません。
今時では珍しいケースかもしれませんが、もし、相手のパソコンにパワーポイントがインストールされていない場合は、上記のような方法で対応しましょう。
その他、パワーポイントではなくPDFの形式で要求される場合もあるかと思います。
発表時などに便利なショートカットをまとめてありますので、あわせて覚えておきましょう。