パワーポイントを作る時にテンプレートって使ってますか?
パワーポイントにはオリジナルのデザインをテンプレート化して、新しく作るパワーポイントでもすぐにそのデザインを呼び出す機能が付いてきます。
本記事では、まずパワーポイントにオリジナルのデザインを設定する方法を紹介します。

デザインを編集する
パワーポイントのデザインの編集は「スライドマスター」を使用して編集します。
「スライドマスター」のメリット
- 一度設定すると全スライドに反映される。(新しいスライドを作る度にデザインを設定しなくてよい。)
- デザインとして登録されているので、内容を編集時に邪魔にならない。
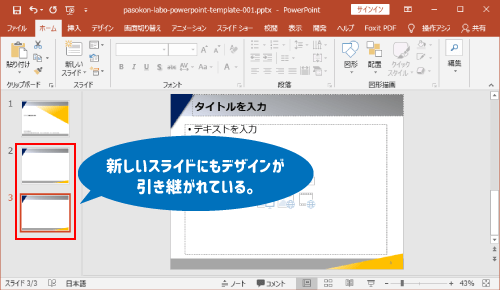
デザインを作る場合はスライドにそのまま図形などを配置しても良いですが、新しいスライドに再度配置しないといけなかったり、マウスが当たるとずれてしまったりと面倒なことが多いです。
デザインを編集する場合は、「スライドマスター」を使用する方が、内容を編集する時に邪魔にならないのでおすすめです。
「スライドマスター」を開く
「表示」タブの「スライドマスター」を選択してください。
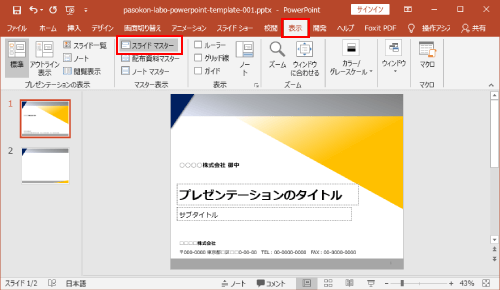
スライドマスターの編集画面になりますので、この画面で編集を行います。
通常のスライドと区別がしにくいので混乱しないようにしましょう。
デザインを編集する
スライドマスターの編集画面で好きなようにデザインをカスタマイズしていきます。
「挿入」タブから図形などを挿入して色を付けて配置していきましょう。
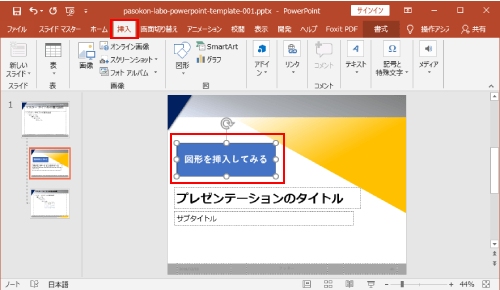
画面左のスライド一覧について
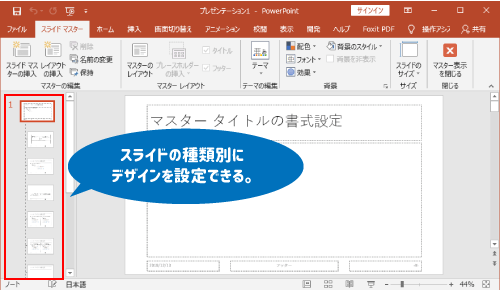
画面左に表示されているスライドでそれぞれのスライドタイプに合わせて個別にデザインを設定できます。
- 一番上に表示されているスライドが、親スライドマスターで、ここのデザインは全てのスライドタイプに反映されます。スライドタイプによらない共通のデザインはここに設定しましょう。
- 最も一般的なスライドタイプは、上から2つ目(表紙)と3つ目(標準タイプ)のスライドです。基本的にはこの2つのスライドを設定すればオリジナルのデザインとして使えるでしょう。

「スライドマスター」を閉じる
編集が終わって、「スライドマスター」を閉じる場合は、「スライドマスター」タブの「マスター表示を閉じる」を押すことで閉じることができます。
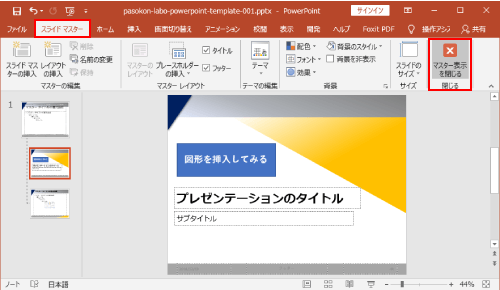
これにて一連のデザインの編集は完了です。
編集内容を繰り返し確認して、オリジナルのデザインを作成していきましょう。
既存のデザインの設定の仕方
真っ白なパワーポイントからデザインを作るのは難しいかもしれませんので、改めて標準のデザインの設定の仕方から説明しておきます。デザインを追加してオリジナルデザインを作成できます。
※ 既存のデザインは1つの画像として保存されているため、微調整がききません。
「デザイン」タブを開いて、「テーマ」を表示させて、一覧を表示させましょう。

適当なテーマを選択してください。
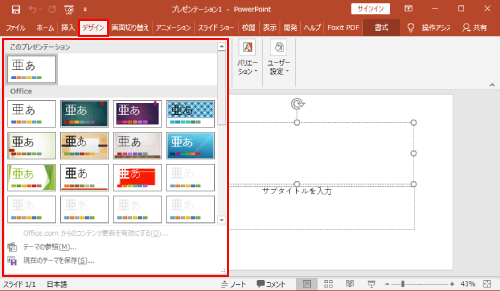
選択したテーマが反映されるはずです。
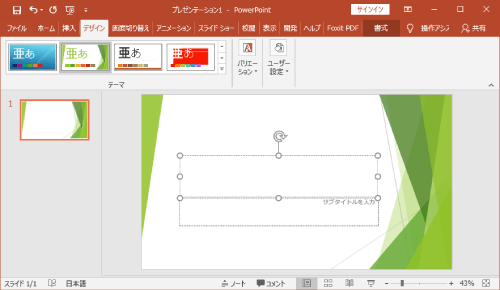
こちらからパソコンlaboオリジナルのテンプレートをダウンロードすることも可能です。図形を使用してデザインを作成しているので、微調整することが可能です。
 【無料】PowerPoint(パワーポイント)のデザインテンプレート
【無料】PowerPoint(パワーポイント)のデザインテンプレート
ダウンロードしたら「スライドマスター」を表示させてアレンジを加えていきましょう。
まとめ
標準のデザインではなくオリジナルのデザインを使用することによって、内容にあったデザインにできたり、社員間で統一されたデザインを使用することができます。
作成したデザインは、保存することによって、いつでも使うことができるようになります。
こちらのページにまとめてありますので、あわせて読んでおきましょう。
 自分のデザインを保存しよう!|パワーポイントのテンプレートの作り方
自分のデザインを保存しよう!|パワーポイントのテンプレートの作り方

