Windowsの標準機能に「以前のバージョンの復元」というバックアップから以前のデータを復元する機能が存在します。
誤って上書き保存してしまったり、ファイルを削除してしまった場合にデータを復元できる便利な機能です。
本記事では、その機能を使う前に必要な設定を解説していきます。
システムの保護を有効にしたのに「以前のバージョン」の欄に何も表示されないという方は、本記事の「「Volume Shadow Copy」サービスの確認」項目を確認してください。

 Windows10でのデータの復元はファイル履歴から|データのバックアップ
Windows10でのデータの復元はファイル履歴から|データのバックアップ
ツールで簡単バックアップ!
 【EaseUS Todo Backup Home】人気のバックアップ&復元ツールをレビュー!
【EaseUS Todo Backup Home】人気のバックアップ&復元ツールをレビュー!
「以前のバージョンの復元」を使う方法
「以前のバージョンの復元」機能を使うにはあらかじめ2つの設定が必要です。
いざという時に役にたってくれるとても便利な機能なので、きちんと設定しておきましょう。
システムの保護を有効に
デスクトップの「コンピューター」上で右クリックし「プロパティ」を選択するか、「ウィンドウズキー」+「E」でエクスプローラーを表示し「コンピューター」上で右クリックし「プロパティ」を選択します。
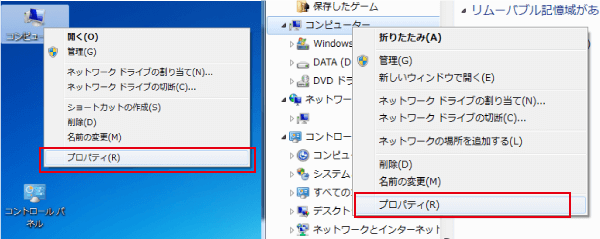
「システム」のウィンドウが表示されるので「システムの保護」を選択しましょう。
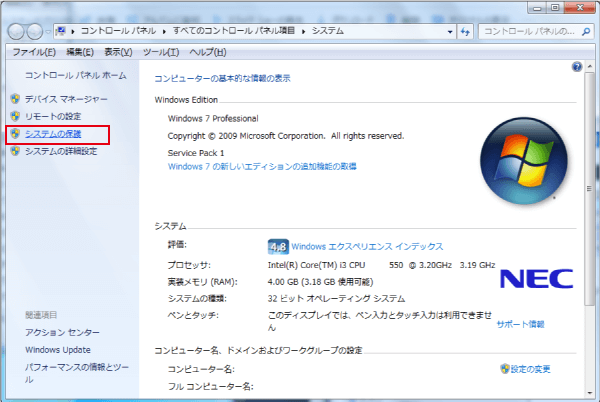
「システムのプロパティ」の「システムの保護」タブが表示されます。
この「保護設定」で「以前のバージョンの復元」を使用するドライブの保護を「有効」に設定しなければ、「以前のバージョンの復元」機能を使うことができません。
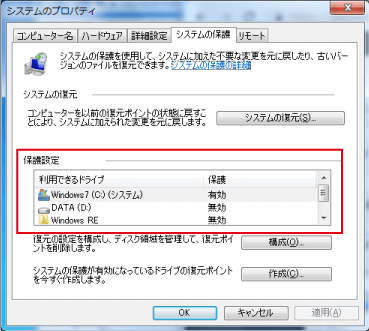
「無効」になっているドライブを「有効」にする場合は、「利用できるドライブ」から変更するドライブを選択し「構成」をクリックします。
表示された「システム保護対象」の「設定の復元」を、「システム設定とファイルの以前のバージョンを復元する」に変更し「OK」を押してください。
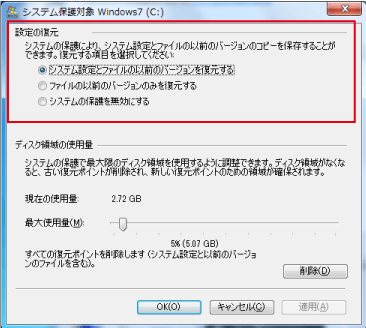
Windows10での表示
選択肢が「システムの保護を有効にする」に変更されており、ファイルの復元用ではなくシステムの復元用になっていることがわかります。
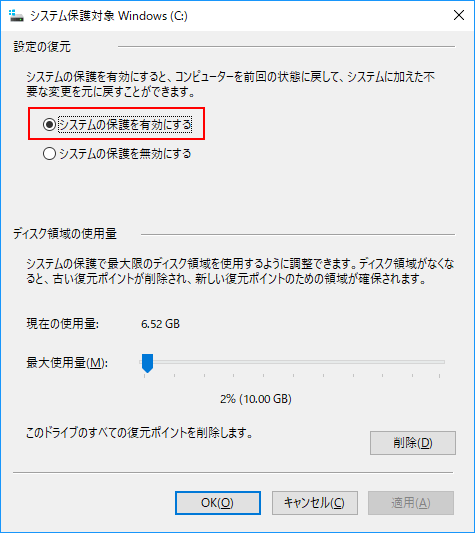
最後に「システムのプロパティ」画面の「OK」ボタンを押して変更は完了です。
次回、「復元ポイント」が作成された時点から「依然のバージョンの復元」が使用できます。
復元ポイントとは
「復元ポイント」とは、システムによって自動的に作成される、復元用のデータです。
基本的にはPC起動時と0時の時点で7日間以内に「復元ポイント」が作成されているか確認します。
作成されておらず、その後10分間何もされされなかった場合に、自動的に「復元ポイント」が作成されます。
その他、Windows Updateによって更新プログラムがダウンロード、インストールされた場合にも「復元ポイント」が作成されます。
今すぐに「復元ポイント」を作成したい人は、「システムのプロパティ」の「作成」ぼたんから作成しましょう。
「Volume Shadow Copy」サービスの確認
システムの保護設定を有効にしても、「Volume Shadow Copy」というサービスが「無効」になっていると「以前のバージョンの復元」を使用することができないので注意してください。
コントロールパネルの「管理ツール」を選択してください。(表示方法は「小さいアイコン」にしてください。)
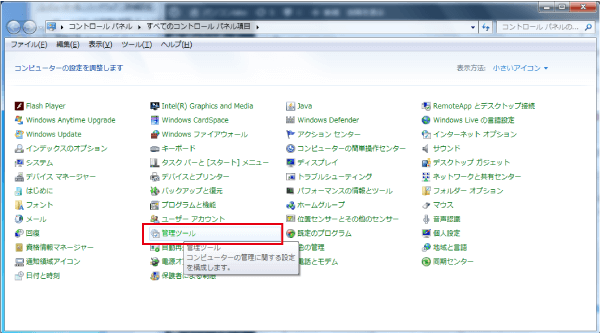
「管理ツール」の「サービス」をダブルクリックで開いてください。
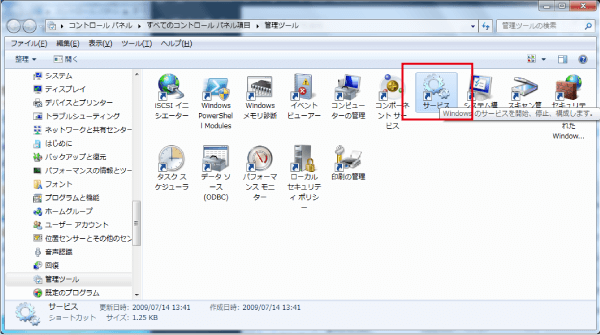
「Volume Shadow Copy」というサービスが「以前のバージョンの復元」機能を提供するサービスなので、このサービスの「スタートアップの種類」が「無効」の場合は「手動」に変更します。
「Volume Shadow Copy」をダブルクリックするか、右クリックで「プロパティ」を表示してください。
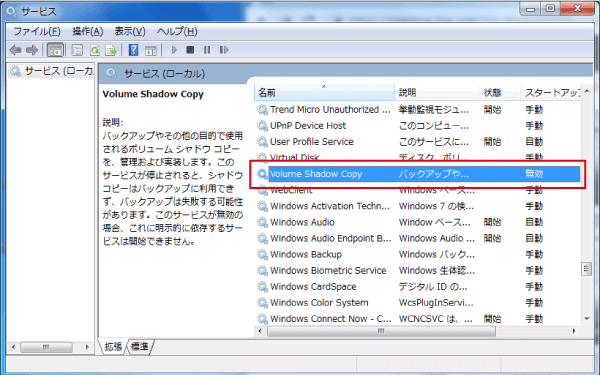
「Volume Shadow Copyのプロパティ」が表示されるので、「スタートアップの種類」を「手動」にし、「OK」ボタンをクリックしましょう。
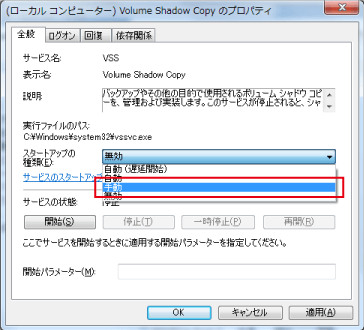
元の一覧画面で「スタートアップの種類」が「手動」に変更されています。
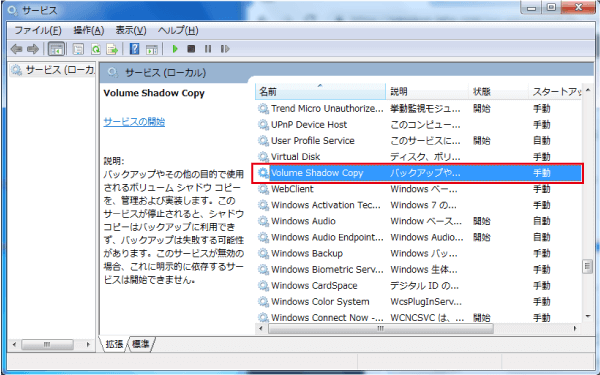
これで、「Volume Shadow Copy」サービスの設定が完了です。
以前のバージョンの復元を使う
今すぐに復元を試してみたいという人は、「システムのプロパティ」で「作成」をクリックして、新しく「復元ポイント」を作成した後、「有効」に変更したドライブ内の適当なファイルを編集してください。
その後、編集したファイルの上で右クリックし「以前のバージョンの復元」を選択します。
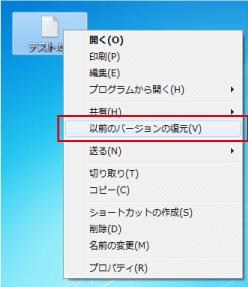
「以前のバージョン」タブの「ファイルのバージョン」に復元可能なバージョンが表示されています。
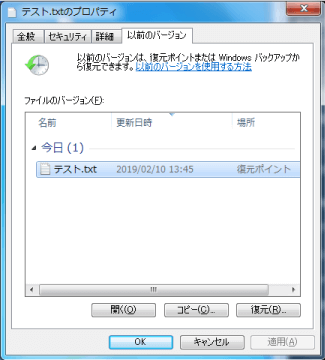
「開く」ボタンで復元するファイルの内容を確認できるので、間違いなければ、「復元」ボタンを押しましょう。
実行の確認画面が表示されるので、「復元」を選択して復元を開始します。
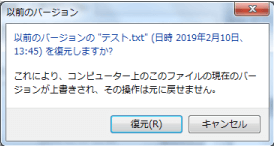
「ファイルは以前のバージョンに正しく復元されました。」と表示され、復元は終了です。
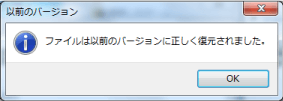
まとめ
「以前のバージョンの復元」を使用するにあたっての設定を解説しました。
この方法を使ってもうまく機能しないという場合は、他に原因があるかもしれません。
Windows10で復活したこの機能ですが、ファイルの復元用としてではなく、システムの復元用として用意されています。
Windows10でファイルの復元を行いたい場合は、「ファイル履歴」からデータを復元させましょう。

