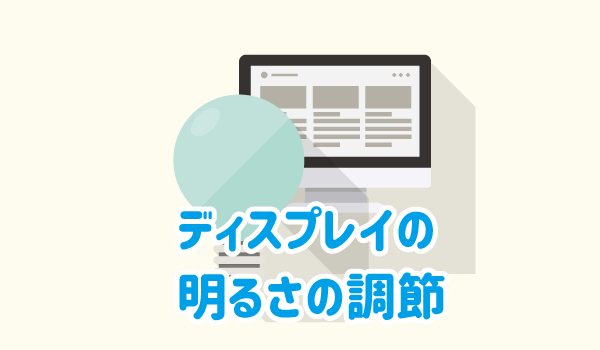ディスプレイの明るさがあっていないと、眼が余計に疲れてしまったり、外出先でバッテリーの消耗が早くなってしまったりするので、適切な明るさに調整しておきましょう。
本記事では、Windows10のディスプレイ(画面)の明るさを調節する方法を紹介します。
ブルーライトカット眼鏡を購入しなくても、明るさを調節するだけで、目がだいぶ楽になるかもしれません。
画面の明るさを調節する方法
デスクトップではノートパソコンでの画面の明るさの設定方法です。
3通りの方法を紹介しますので、お好きな方法で設定してください。
ファンクションキーを使って明るさを調節
ファンクションキーに明るさを調節する方法があります。
キーボードの「Fn」と「F7」「F8」あたりに表記されている太陽マークの上下のキーを同時に押すことで、画面の明るさの調節が可能です。
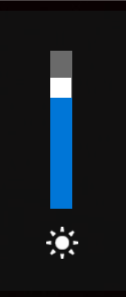
デスクトップ画面から明るさを調節
画面右下の吹き出しのマークをクリックします。
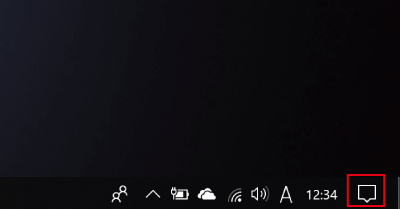
画面右端に複数の設定項目が表示されます。
その中にある「数値が書いてある太陽のマーク」の項目をクリックします。
クリックする度に、「0→25→50→75→100→0・・」と変更することができるので、適当な明るさを設定してください。
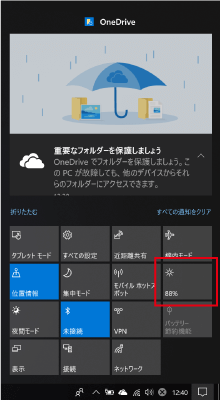
システムの設定から明るさを細かく調節
システムの設定から明るさを細かく調節できる方法です。
「ウィンドウズメニュー」から「設定」を選択します。
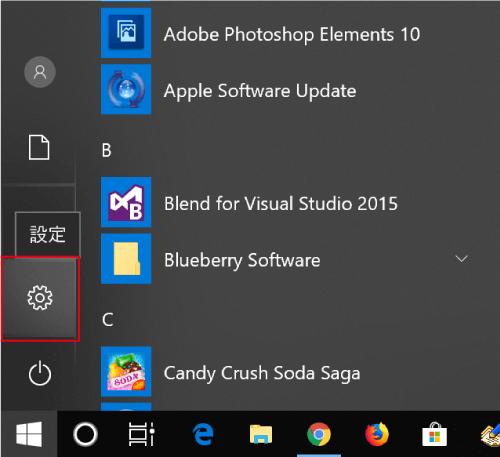
「設定」項目の「システム」を選択します。
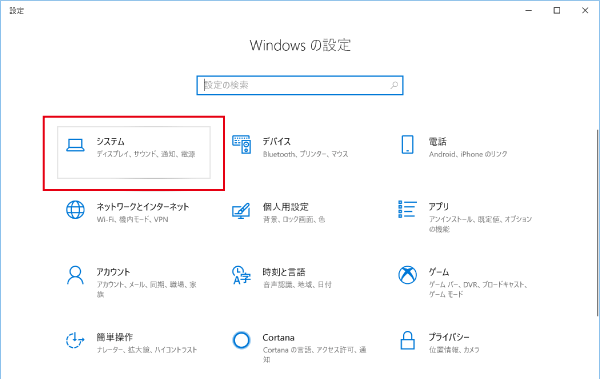
「ディスプレイ」の「明るさの変更」のバーの長さを調節して明るさを調節します。
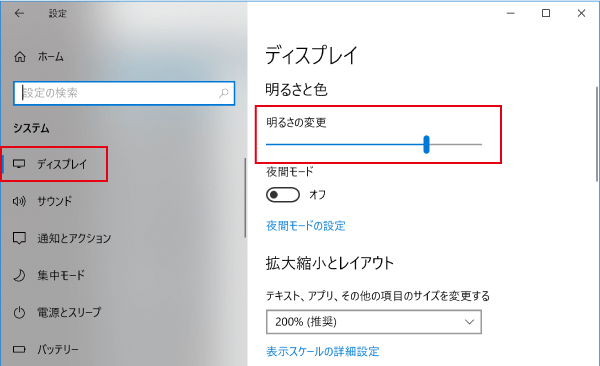
まとめ
Windows10で画面の明るさの調節する方法を紹介しました。
Windows10の設定に関連する記事