Windows10 で、パソコンの起動時に自動で起動するアプリケーションを無効・削除にする方法を紹介します。
パソコンの起動時に自動で起動することをスタートアップと呼び、今回はスタートアップされるアプリケーションを無効にする方法です。
スタートアップにアプリケーションを登録する方法はこちらです。
スタートアップを無効にする方法
本記事では、「Windows10の設定から無効にする方法」と、「タスクバーから無効に設定する方法」の2通りを紹介します。
どちらも直感的に設定が可能なので、お好きな方法で設定してください。
Windows10の設定から無効にする手順
「ウィンドウズメニュー」の「設定」をクリックします。
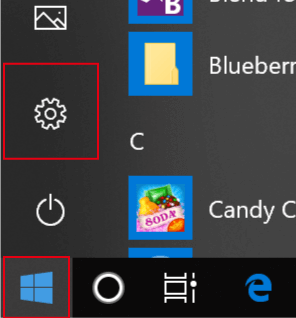
「Windowsの設定」画面で、「アプリ」をクリックします。
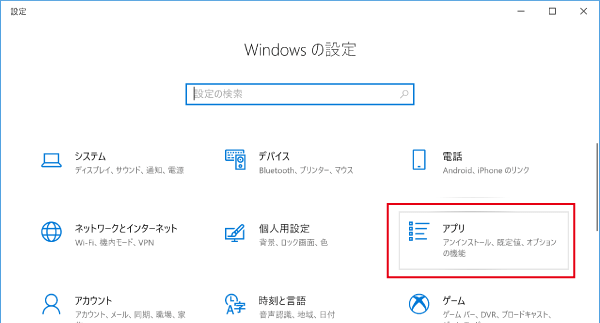
左側のメニューの「スタートアップ」を選択すると、スタートアップに設定されているアプリケーションが表示されるので、必要ない項目のボタンをクリックして「オフ」に変更します。
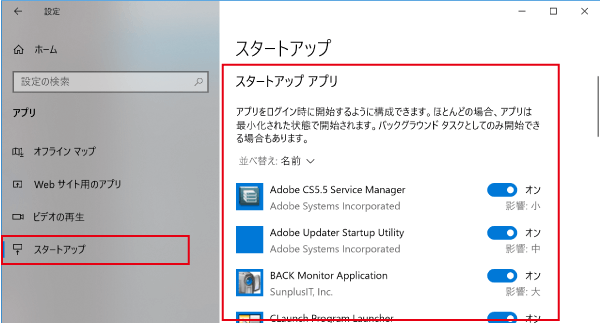
設定は以上です。
ここで「オフ」に設定したものがスタートアップから外されます。
タスクバーから無効にする手順
タスクバーの上で右クリックい、表示されたメニューから「タスクマネージャー」を選択します。
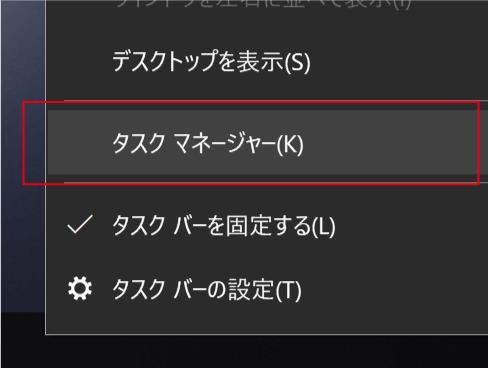
表示された「タスクマネージャー」の「スタートアップ」タブを選択すると、スタートアップに登録されているアプリケーションが一覧で表示されます。
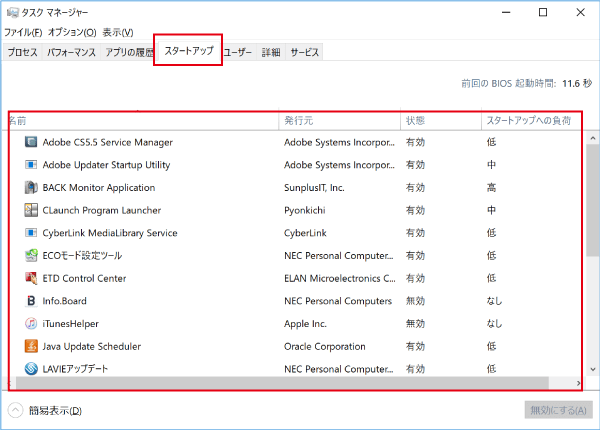
スタートアップを無効にしたいアプリケーションを選択し、「無効にする」をクリックしましょう。
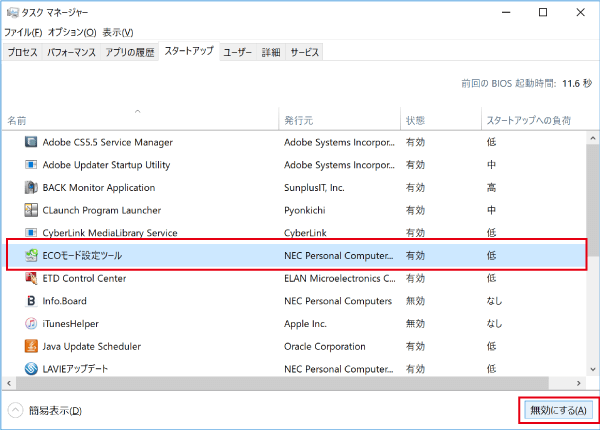
「状態」が「無効」に変更され、スタートアップから外されます。
スタートアップから削除する方法
スタートアップを無効にしても、スタートアップ一覧には表示されてしまいます。
これでも問題はないのですが、さっぱりしたい!という人は、スタートアップからアプリケーションの登録そのものを削除してしまいましょう。
ウィンドウズメニューボタン上で右クリックし「ファイル名を指定して実行」を選択します。
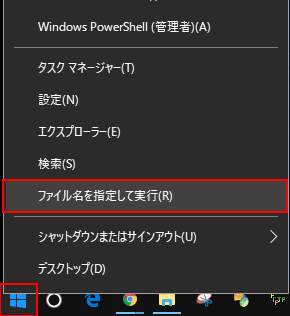
「ファイル名を指定して実行」ウィンドウで「shell:startup」と入力し、OKボタンをクリックします。
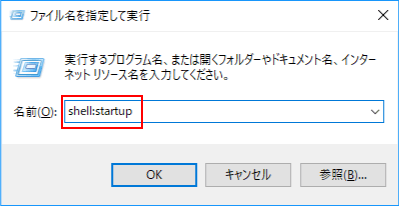
スタートアップのフォルダーが表示されるので、削除したいアプリケーションのショートカットを削除すればスタートアップから除外されます。
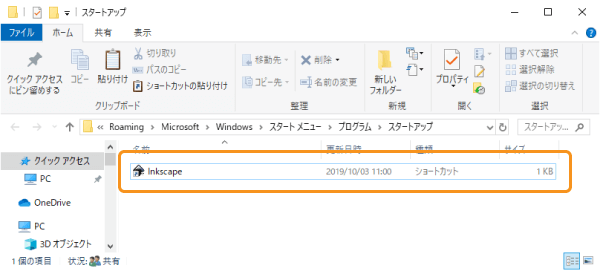
まとめ
以上がパソコン起動時に自動で起動するアプリケーションを無効(スタートアップを無効)にする方法でした。
不要なスタートアップが多く登録されているとパソコンの起動に時間がかかってしまうので、不要なアプリケーションは無効に設定しておきましょう。
スタートアップにアプリケーションを登録する方法はこちらです。



