PCにプリンターなどの機器を接続すると大概のものはドライバーのインストール時に自動的にIPアドレスを取得して設定されているので、ほとんどの人はIPアドレスを気にすることができていると思います。
しかし、急に接続できなくなった場合やプリンターの一覧で見つからなかった場合などはIPアドレスで指定しないといけないこともあります。
本記事では、WindowsでプリンターのIPアドレスを確認する方法を紹介します。

プリンターのIPアドレスを確認する方法
プリンターのIPアドレスを確認する方法は、プリンター設定によって異なるので、それぞれの方法で試してみてください。
また、今回の方法はすべて「コントロールパネル」の「デバイスとプリンター」から行う方法ですので、表示してください。
「ウィンドウズメニュー」の「Windows システムツール」の「コントロールパネル」から表示し、
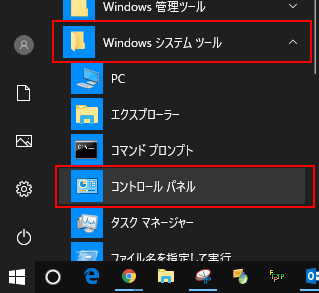
「小さいアイコン」で「デバイスとプリンター」をクリックすればOKです。
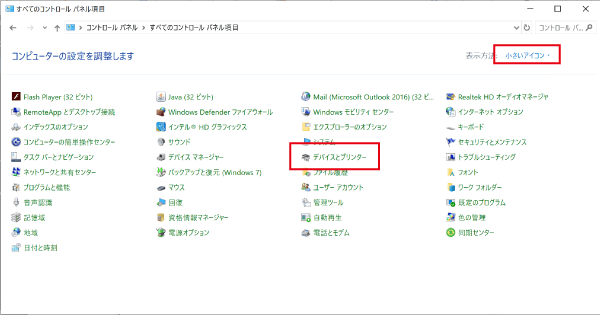
「プリンターのプロパティ」でIPアドレスを確認
IPアドレスを確認したいプリンターを右クリックし「プリンターのプロパティ」をクリックします。
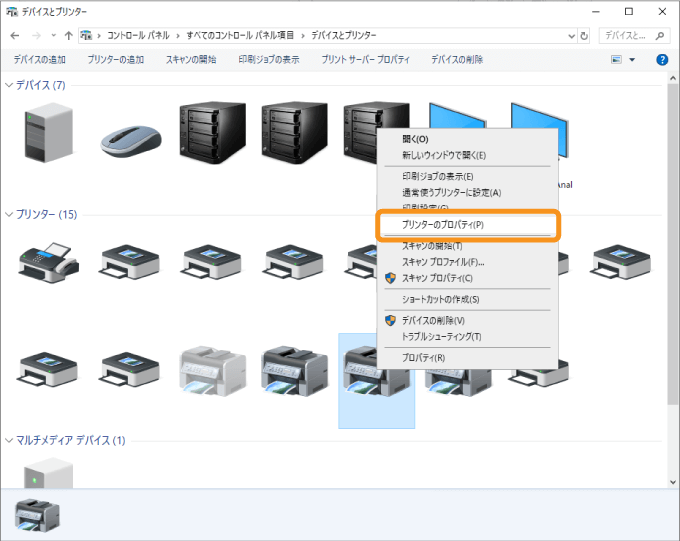
「ポート」タブでチェックが付いているものを選択し「ポートの構成」ボタンをクリックしましょう。(ポート名にIPアドレスが表示されている場合もある)
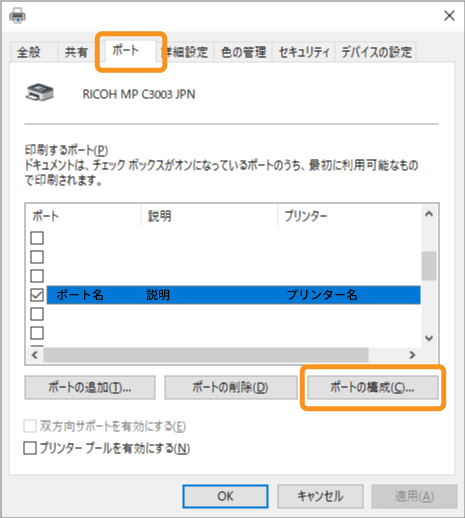
すると、「プリンター名またはIPアドレス」の箇所にIPアドレスが表示されています。
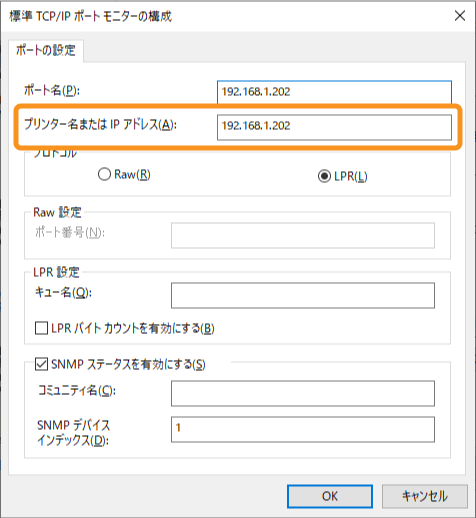
確認した後は何も変更しないように「キャンセル」で閉じましょう。
「プロパティ」でIPアドレスを確認
「プリンターのプロパティ」から確認できなかった場合は、こちらの方法も試してみましょう。
IPアドレスを確認したいものを右クリックし「プロパティ」を選択します。
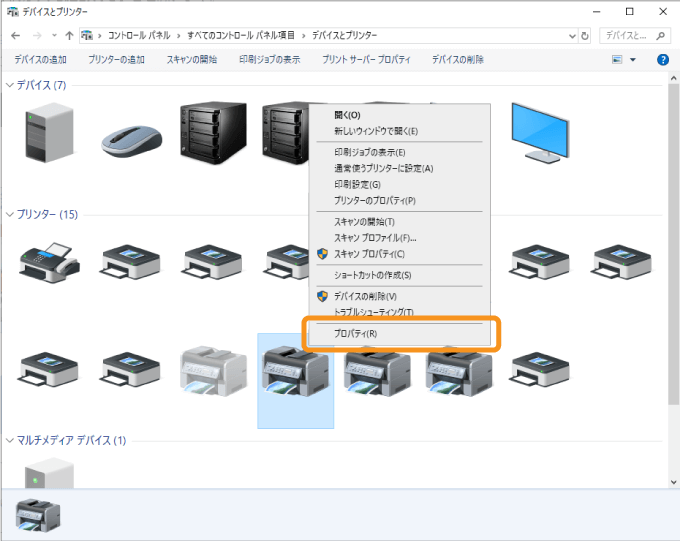
プロパティが表示されるので「ハードウェア」タブか「Web」サービスタブがあれば、IPアドレスを確認することができます。
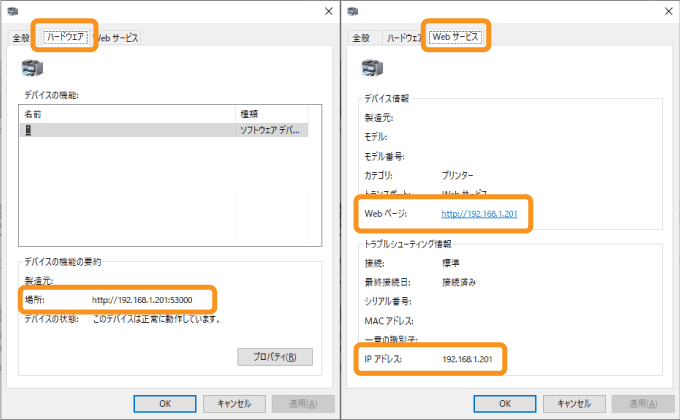

複合機から確認する方法
こちらで紹介されているように、各メーカーによって操作は異なりますが、複合機自体でIPアドレスを確認することも可能です。
【よくある問い合わせ】
— リコーコンタクトセンター (@rcc_892111) June 8, 2020
プリンタードライバーの設定やネットワークの確認などで
複合機のIPアドレスを確認することがあります。
RICOH IM C製品群は簡単にIPアドレスが確認できます。#ricoh #リコー #IMC #IPアドレス #ネットワーク #IPアドレス確認方法 pic.twitter.com/HeXSsFzf1K

まとめ
WindowsでプリンターのIPアドレスを確認する方法を紹介しました。
プリンターの設定次第で確認できる場所が異なるようなので、いくつか試して確認してみてください。
普段使いにはほとんど関係のない作業だとは思いますが参考までに。





