有線(LANケーブル)を接続しているにも関わらず「インターネットなし」と表示された場合の対処方法と手順を紹介します。
「インターネットなし」と表示されているのであれば、インターネットにアクセスすることができません。
確認するべき内容を紹介しますので、まずは、落ち着いて一つずつ確認していきましょう。

この表示が出てる
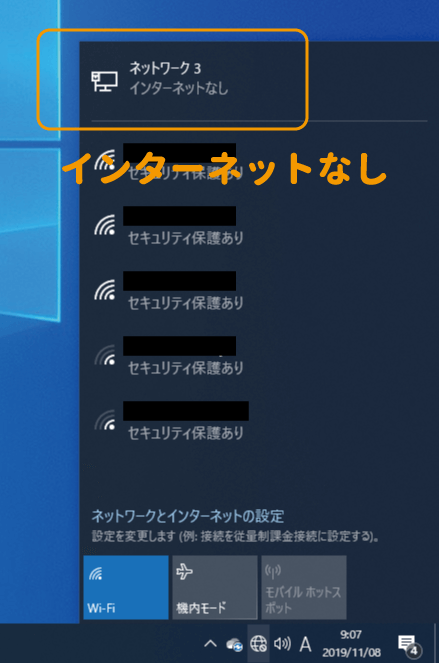
この記事の内容
「インターネットなし」が表示された時の対処方法
実際に確認するorやってみること順に挙げていくので、順番にやっていってみてください。
本記事では、Windows10を例に解説していきます。
有線まわりの接続を確認する
まず、根本的に有線(LANケーブル)が正しく接続されているか確認しましょう。
正しく接続できていれば、LANケーブルが差し込まれているポートランプが点灯しているはずです。
念のため、抜き差しして確認する方が良いでしょう。

ポートランプが点灯しない場合
LANケーブルがしっかりと差し込まれているにも関わらず、ポートランプが点灯しないのであれば、LANケーブルが断線している可能性が高いです。
千円程度で買えるので、さっそく新しいものに変えて確認してみましょう。1本くらい予備を持っておくのもおすすめです。
パソコンを再起動(完全シャットダウン)する
有線接続の確認ができたら、パソコンの再起動(シャットダウンして立ち上げる)を行いましょう。

通常のシャットダウンでも、変化がなかった場合は、「完全シャットダウン」も試してみましょう。
Shiftを押しながら「シャットダウン」をクリックすることで実行できます。
 【完全シャットダウン】3つの方法とメリット/デメリット【Windows10】
【完全シャットダウン】3つの方法とメリット/デメリット【Windows10】
トラブルシューティングを実行する
「ネットワークとインターネットの設定を開く」で開いた画面の「トラブルシューティング」をクリックして実行しましょう。
解決策が表示されれば、手順に従って進めましょう。
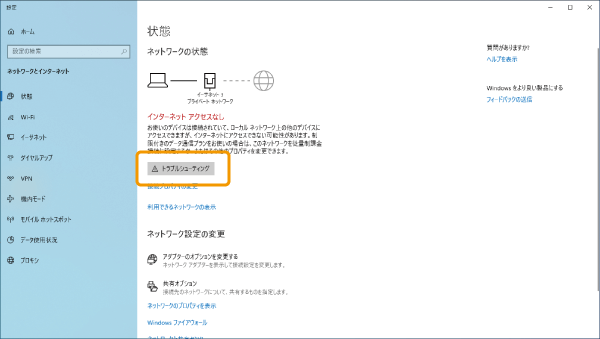
ただ、自動的に修正できないことも多いです。
まずは、直ればいいなという気持ちで実行してみましょう。
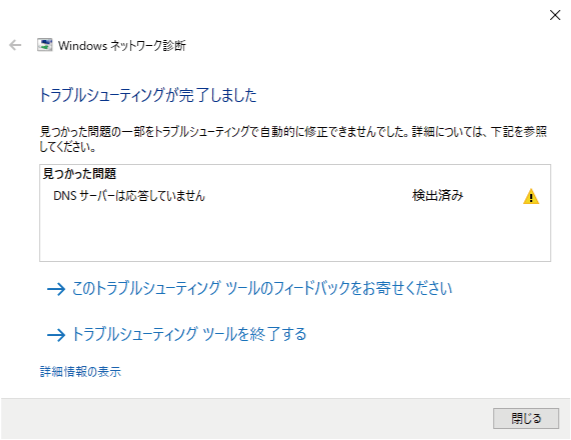
アダプターのオプションを設定
アダプターのオプションを設定して回復するか確認してみましょう。
タスクバーの右端にある「インターネット アクセス」で右クリックし、「ネットワークとインターネットの設定を開く」をクリックします。
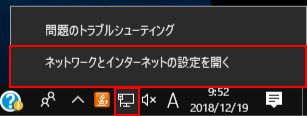
「状態」項目の「アダプターのオプションを変更する」をクリックします。
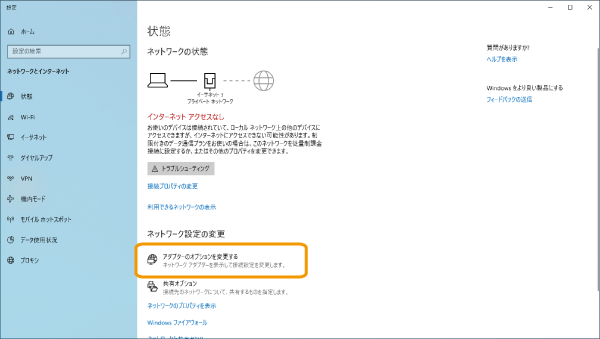
有線接続の場合なので、「イーサネット」のアイコンの上で右クリックし「プロパティ」をクリックします。
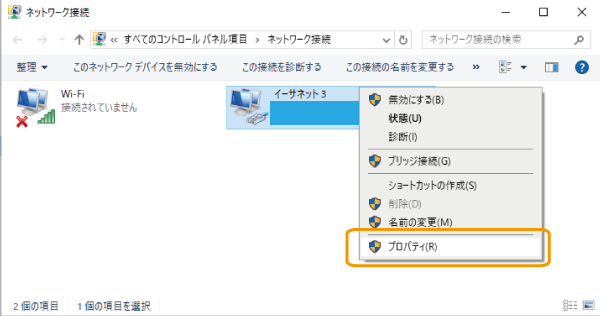
「インターネット プロトコル バージョン4(TCP/IPv4)」を選択して「プロパティ」をクリックします。
(「インターネット プロトコル バージョン4(TCP/IPv4)」にチェックがなく、「インターネット プロトコル バージョン6(TCP/IPv6)」にチェックが入っている場合はバージョン6の方を選択してください。)
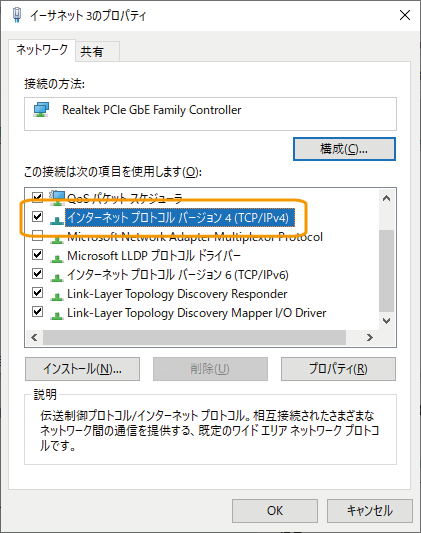
「IPアドレスを自動的に取得する」「DNSサーバーのアドレスを自動的に取得する」にチェックを入れましょう。
社用パソコンなどでIP固定などの場合や、DNSサーバーの指定がいる場合などは、一旦こちらの設定を行い、インターネットにつながるか確認してみてください。(確認後は元に戻しましょう。)
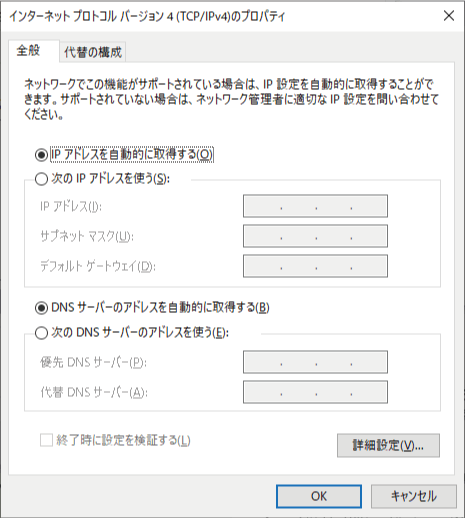
これで解決する場合は、IPアドレスやDNSサーバーの指定に誤りがある可能性が高いです。
ネットワークアダプターを再起動する
アダプターのオプションを設定しても回復しない場合は、ネットワークアダプターの再起動を行います。
「アダプターのオプションを変更する」の画面で「イーサネット」のアイコンの上で右クリックし「無効にする」をクリックします。
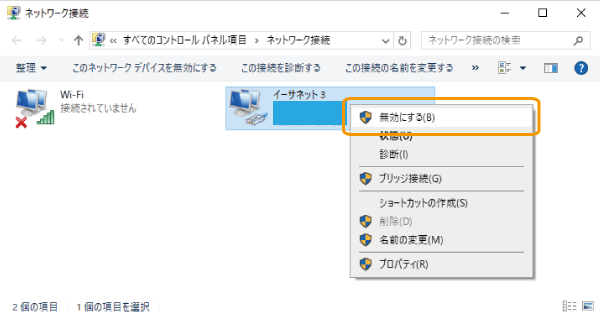
「無効」という表示に変わった後、再度右クリックし「有効にする」をクリックします。
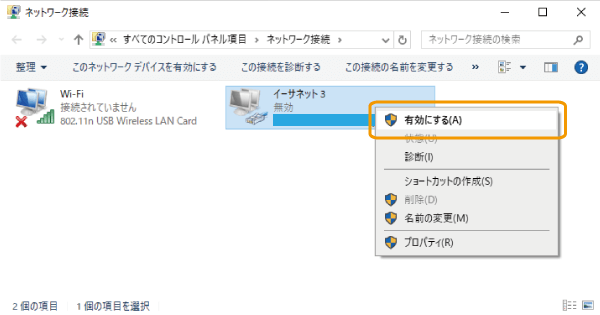
これで回復したパターンは今のところ少ないですが、確認してみてください。
ルーターを再起動する
ルーターを再起動すると直ったという確率が結構高いです。
また、パソコンが1台だけでなく、複数台がインターネットにつながらないのであれば、ルーターが原因の可能性が高いです。
ルーターを再起動して、回復するか確認してみましょう。 ※ 再起動には数分かかります。
ルーターを数回再起動したら直ったなんてこともあります。

リスクの高い対処方法
以下では、設定のリセットなどリスクはあるけれど、回復する可能性がある対処方法を紹介します。
パソコンに詳しくないのであれば、あまりおすすめはしません。

「ネットワークのリセット」を実行する
ネットワークそのものをリセットして、回復させる方法です。
「ネットワークの設定」から「ネットワークのリセット」をクリックし、
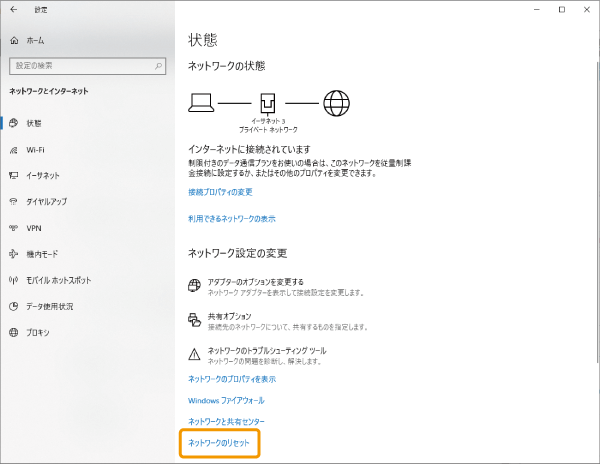
「今すぐリセット」をクリックすると、リセットが開始されます。
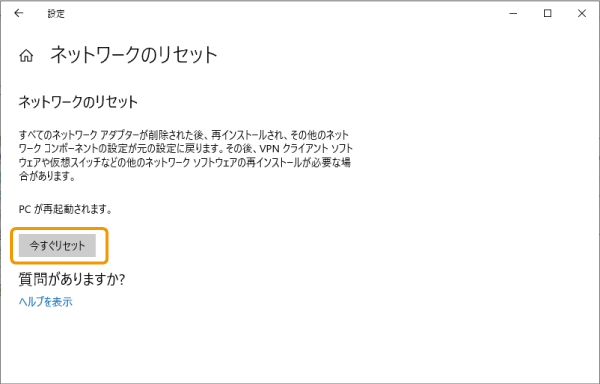
セキュリティソフトを再インストールする
ウィルスバスターなどのセキュリティソフトとの兼ね合いで、インターネットにつながらない場合があります。
再インストール方法に従って各セキュリティソフトの最新版をインストールすると回復する場合があります。
まとめ
ネットワークに限らず、パソコンの挙動がおかしくなった場合は、一つずつ着実に確認して、解決するのが一番です。

落ち着いて、順番に確認していきましょう。
また、ネットワークの挙動が遅い場合は、回線を変えることで思っている以上に改善されますよ!




ネットワークアダプタの再起動で治りました!ありがとうございます!