Windowsのアプリケーションでも、エクセルの機能でも、メニューに表示されている括弧でくくられた下線付きのアルファベットなどのキー。
どうみても明らかにショートカットキーだと思うんだけど、どうやったら入力できるの?という質問も多いです。
基本的には、Alt+表示されている英数字で入力が可能です。

そこに気づくとは、センスがいいね!
ショートカットキーの例
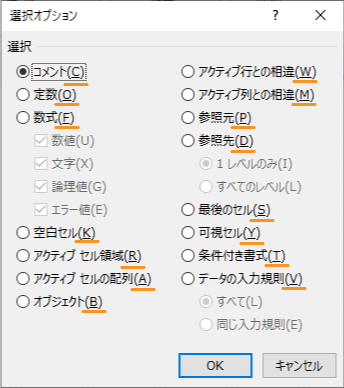
表示されているショートカットキーの入力方法
ショートカットキーの入力方法をエクセルを例にして紹介していきます。
Alt+表示されているキーで入力する
下図のように、メニューに英数字が割り振られている場合は、Alt+表示されているキーを入力すると…
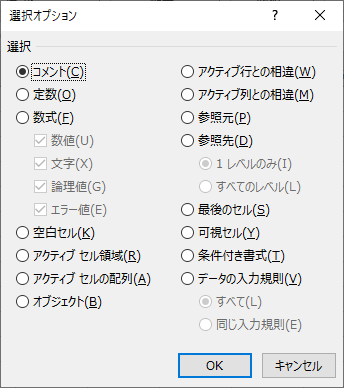
対応したメニューを実行(移動)することができます。
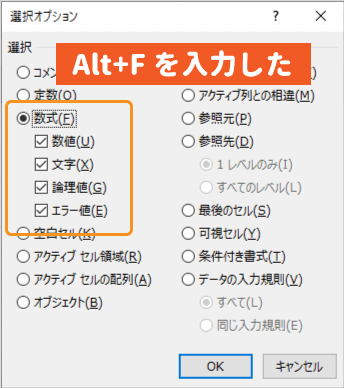
例のようにチェックボックスにショートカットキーが割り当てられている場合には、入力するとオン/オフの切り替えが可能です。
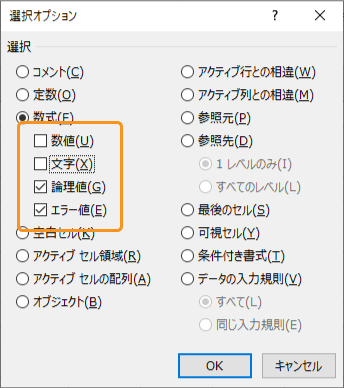

わざわざマウスに触ることなく、実行することができるね!
ショートカットキーを表示する
ショートカットキーが表示されていなくても、アプリケーションによっては、Altを入力することで、ショートカットキーを表示することができます。
エクセルの場合では、下図のように表示されます。
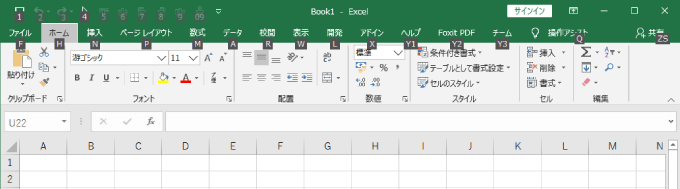
ショートカットキーを表示した状態で、対応しているキーを入力すると実行することが可能です。

この場合は同時押しじゃなくていいんだね!
覚えておくとスピードは上がりますが、始めのうちはよく使うショートカットキーをこのように表示して覚えていくのが良いかもしれません。
まとめ
Windowsアプリケーションやエクセルなどで、かっこで表示されている下線付きのキー(アルファベットが多い)はショートカットキーであり、
Alt+割り当てられているキーで実行することが可能です。
表示がなくても、Altを押すことでショートカットキーが表示できる場合も多いので、よく使うものは覚えておくと作業スピードが上がります。

何回も入力してると覚えるよ!




