ワードで入力した文字数をすべてをカウントする方法と1ページの文字数をカウントする方法を紹介します。
文字数制限のあるレポートなどを書く時などには、必須の機能ですね。
カウントするだけでなく、単語の数や段落の数などを確認する方法もあわせて紹介します。

ワードの文字数をカウントする方法
ワードで入力したすべての文字数をカウントするには、ステータスバーで文字数を確認するのが手っ取り早く、基本的にはこちらで十分でしょう。
1ページの文字数をカウントしたい場合は、「1ページの文字数をカウントしたい場合」を読んでください。
以下にて、それぞれの確認方法を解説していきます。
ステータスバーで文字数を確認する
ワードのステータスバーには、ファイル全体での文字数が表示されていますので、すべての文字数が知りたい場合は、こちらを確認しましょう。(ステータスバーはワードのアプリケーションウィンドウの一番左下の部分です。)
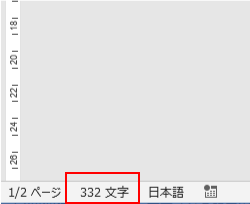
文字数カウントの詳細を見る
ステータスバーに表示されている文字数がどのような条件でカウントされているのか、単語や段落の数も詳細に確認したい場合は、ステータスバーに表示されている「〇〇〇文字」をクリックするか、「Ctrl」+「Shift」+「G」で「文字カウント」を表示することで確認できます。
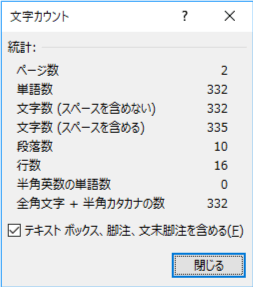

「テキストボックス、脚注、文末脚注を含める」
「テキストボックス、脚注、文末脚注を含める」にチェックをいれていると、書かれている通り、テキストボックスや脚注、文末脚注の文字数までカウントされます。
本文の文字数のみをカウントしたい場合は、チェックを外しておきましょう。
1ページの文字数をカウントしたい場合
すべての文字数ではなく、指定した範囲だけの文字数をカウントしたい場合は、カウントしたい範囲を選択状態にすると、ステータスバーに表示されている文字数が切り替わり、「選択範囲の文字数 / すべての文字数」と表示されます。
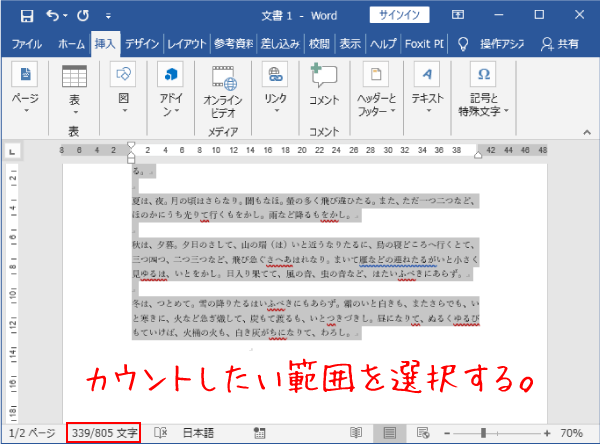
したがって、1ページに入力されている文字数が知りたい場合は、1ページに入力されている文字をすべてを選択しましょう。
 ワードの選択範囲をクリックで調節する
ワードの選択範囲をクリックで調節する
1ページの文字をすべて選択
マウスで端から端までドラッグすると、範囲がズレたりすることが多いので、「Shift」キーを使うのがおすすめです。
まず、カウントしたいページの先頭をクリックしてカーソルを持ってきます。
次に、ページの末尾を「Shift」キーを押しながらクリックしましょう
こうすることで、1ページの内容すべてを選択することができます。
最後に
ワードの文字数をカウントする方法を紹介しました。
「文字カウント」を表示すると、いわゆる文字だけでなく、段落や単語の数まで確認できるので、活用してみてください。



