ワードでは、クリックの仕方で選択範囲を調節することができます。
ドラッグで範囲を指定すると、行き過ぎたり足りなかったりすることが多々あり、面倒ですよね。
クリックで調節することができる選択範囲は、下記の通りです。
- トリプルクリック:1段落を選択状態にする。
- Ctrl+クリック:1文を選択状態にする。
こちらの方法で、1文や1一段落をストレスなく選択することができ、楽に書式を設定することができます。

トリプルクリックは、自然と知っている人も多いかも。
下記では、詳しい解説と小技を使ったプラスαのテクニックを解説していきます。
ワードの選択範囲を簡単に調節する
場面に応じて、すぐさま入力できるようになると、書式の設定も簡単に行えるので、かなり作業スピードが上がります。
 ワードで文字の書式をクリアするショートカットキー
ワードで文字の書式をクリアするショートカットキー
トリプルクリック:1段落を選択する
トリプルクリックすると、カーソルがあった段落が丸々選択されます。
ダブルクリックの要領で、3回クリックしましょう。
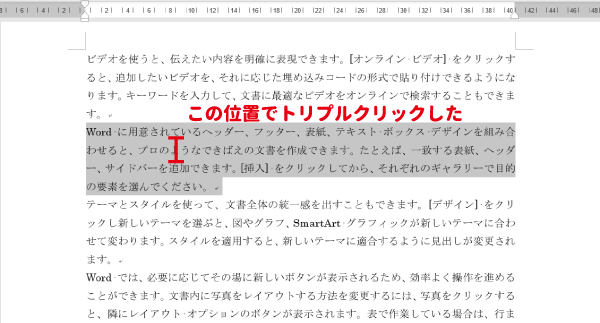
複数段落を選択する
複数の段落を選択したい場合は、上記の状態から、Ctrl+Shift+↑or↓を押すことで、上下に隣接する段落を複数選択することができます。

Ctrl+Shift+↑or↓は、段落の区切りまでを選択するショートカットキーです。覚えておいてね
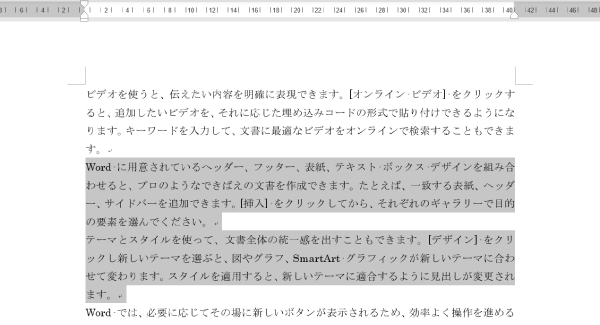
離れた段落を複数選択する場合は、Ctrl+トリプルクリックで複数の段落を選択することが可能です。

Ctrl+クリック:1文を選択する
Ctrl+クリックでは、カーソルがある1文を選択することが可能です。
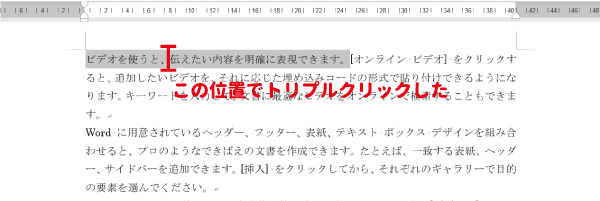
こちらの方法では、残念ながら2文以上をショートカットキーで選択することができません。
CtrlやShiftを使用して2文以上を選択するようにしましょう。
全文を選択するには
ワードの全文をクリックする場合は、クリックではなく、Ctrl+Aで簡単に選択できます。

このショートカットキーはワードに限らず、ほとんどの場面で活用できますね。
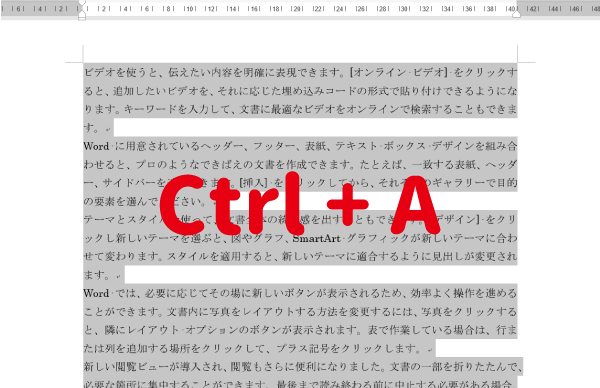
最後に
ワードの選択範囲をクリックで調節する方法を紹介しました。
ワード以外でも使える技術も多く含まれています。
ワードでの作業のベースとなる部分なので、しっかり記憶しておいてください。

