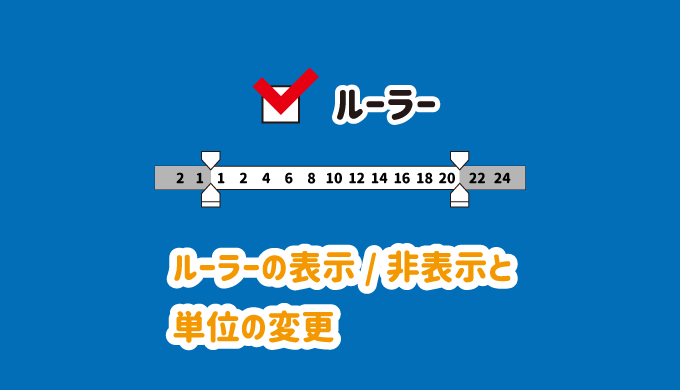ワードでとても大事な機能を担う、ルーラーの表示/非表示の設定と、ルーラーの単位の変更方法について紹介します。
ルーラーを表示することで、ワードのインデントやタブの幅をコントロールすることができます。
エクセルやパワーポイントと比べるとワードではルーラーがとても重要な機能となっています。
使い方を知らないうちはスペースを取る邪魔な機能かもしれませんが、使いこなす内に必要な機能に変わってくるはずです。

ルーラーの表示と非表示
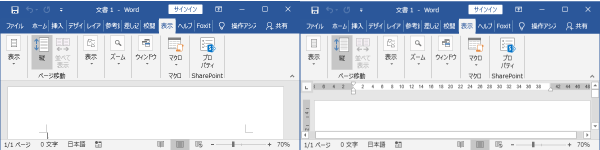
ルーラーの表示/非表示の切り替え方法
ルーラーの表示/非表示を切り替える方法を紹介します。
ワードの場合は、基本的に常に表示しておくのがおすすめです。
ルーラーの表示/非表示の設定
ルーラーの表示/非表示を切り替えるのはとても簡単で、「表示」タブの「ルーラー」にチェックを入れるか外すかで切り替えます。
- チェックを入れる:ルーラー表示
- チェックを外す:ルーラー非表示
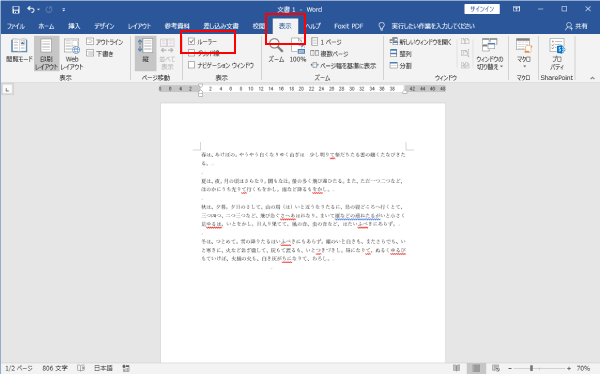
垂直ルーラーが表示されない場合
ルーラーには、「水平ルーラー」と「垂直ルーラー」があります。
上記の手順でルーラーを表示しても垂直ルーラーが表示されない場合は、オプションを確認しましょう。
「ファイル」タブから「オプション」をクリックします。
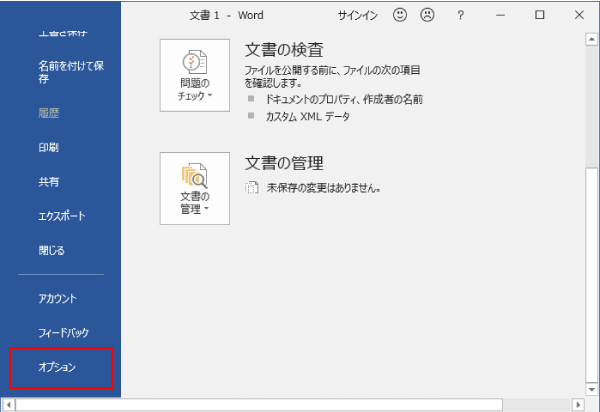
「Wordのオプション」の「詳細設定」の「表示」の項目にある「印刷レイアウト表示で重複ルーラーを表示する」にチェックを入れましょう。
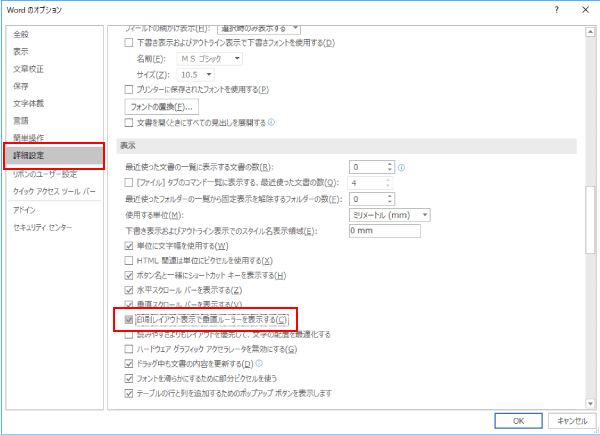
これで、垂直ルーラーが表示されるはずです。
ルーラーの単位を変更する
ルーラーのデフォルトの単位はミリメートルですが、単位を変更することも可能です。
「ファイル」タブから「オプション」をクリックし、「Wordのオプション」を表示します。
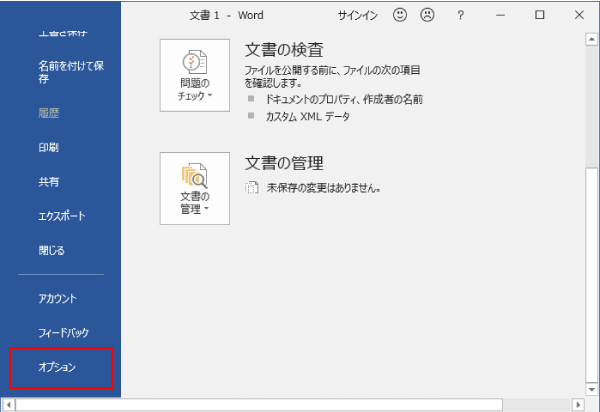
「詳細設定」の「表示」の項目にある「使用する単位」のリストから使用する単位を選択し、「単位に文字幅を使用する」のチェックを外して「OK」ボタンをクリックします。
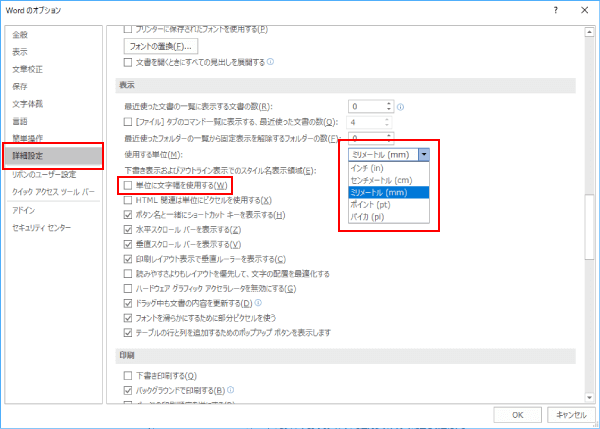
以上で、ルーラーの単位が選択した単位に変更されます。
- インチ(in) (1in≒25.4mm)
- センチメートル(cm)
- ミリメートル(mm)
- ポイント(pt)(1pt≒1/72in≒0.35mm)
- パイカ(pi)(1pt≒1/6in)
最後に
以上が、ワードのルーラーの表示/非表示の設定と単位の変更の方法でした。
ワードにおいてルーラーはとても大切な機能なので、できれば表示しておくのがおすすめです。