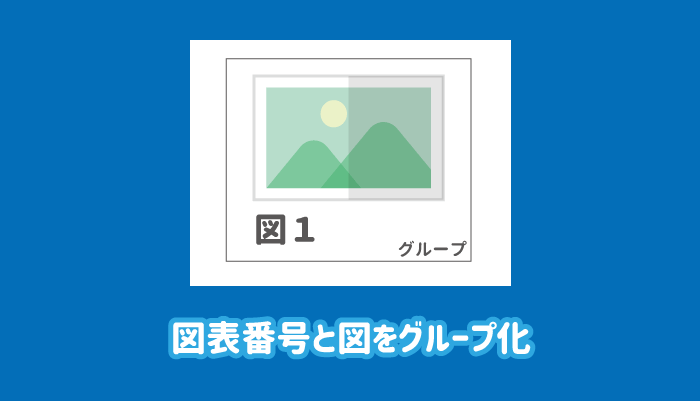ワードで挿入した図と、図に対して設定した図表番号はデフォルトではセットになっておらず、移動させたりすると、それぞれ個別に動いてしまいます。
そこで、図表番号と図をグループ化しようとしても、グループ化のメニューがなくて、グループ化できないという場合が多いようです。
本記事では、図と図表番号をグループ化できるようにする方法を紹介します。

レイアウトオプションが「行内」ではできないみたい。
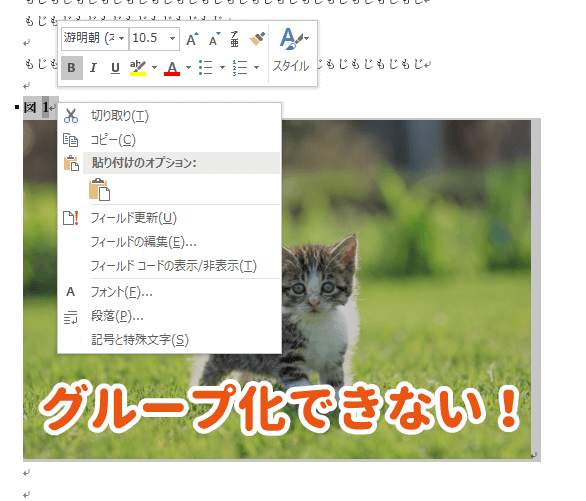
ワードで図表番号と図をグループ化できない
図表番号と図をグループ化するには、図のレイアウトオプションを「行内」ではなく「文字列の折り返し」のいずれかに設定し、図表番号を挿入しなければなりません。
図表番号と図をグループ化する方法
図表番号を挿入する前に、図のレイアウトオプションで「文字列の折り返し」のいずれかを選択します。
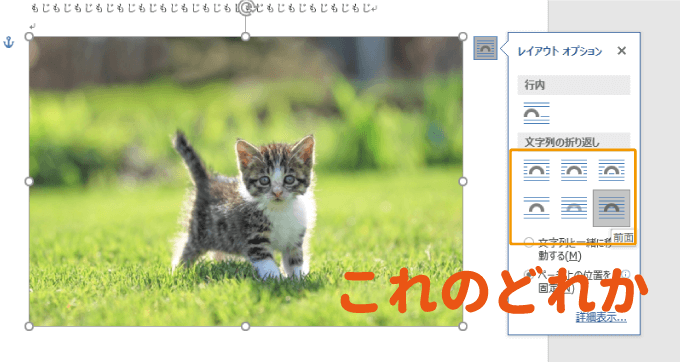
レイアウトオプション設定後、図表番号を挿入するすると、テキストボックスの状態で図表番号が挿入されます。
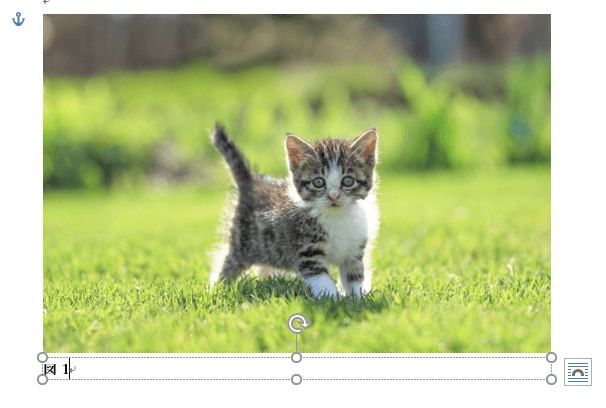
図表番号と図を選択した状態で右クリックすると、「グループ化」が表示されるので、「グループ化」を選択しましょう!
(CtrlやShiftを押しながらクリックで複数選択が可能です)
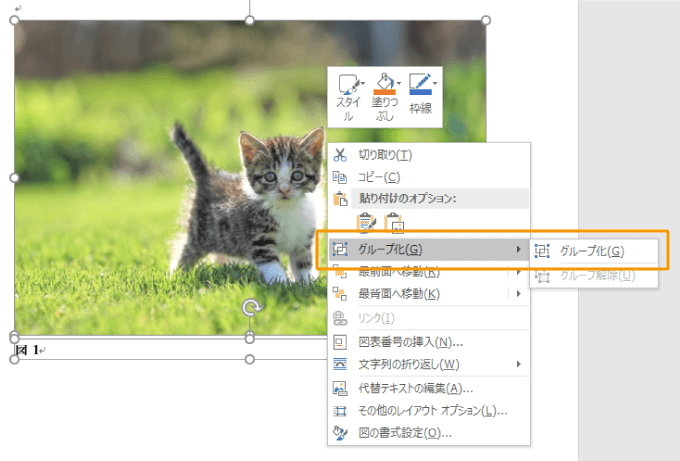
グループ化できれば、図表番号と図をセットで移動させることができます。
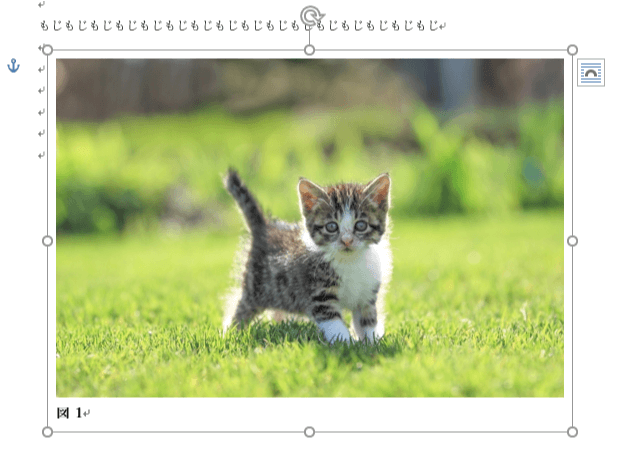

これで動かすのが簡単になるね!
図表番号と図をグループ化できないパターン
挿入した図のレイアウトオプションをデフォルトの「行内」に設定したまま図表番号を挿入した場合、
図表番号の形式が通常のテキストとなり、グループ化できない状態になります。
MEMO
グループ化できるのは図などのオブジェクトだけ!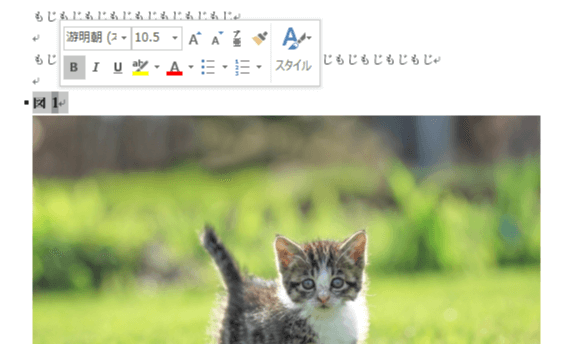

グループ化するには、図とテキストボックスの状態にしよう!
まとめ
ワードで図表番号と図をグループ化できない時のために、グループ化できる方法を紹介しました。
図表番号をテキストボックスで挿入すればグループ化できます。
そのために、図のレイアウトオプションで「文字列の折り返し」を選択後に図表番号を挿入しましょう。

文中に図表番号を入れないのであれば、こっちの方が便利かもね。
この記事も読んでおこう!!
 ワードで図表目次を作成・追加する方法とエラー対応
ワードで図表目次を作成・追加する方法とエラー対応