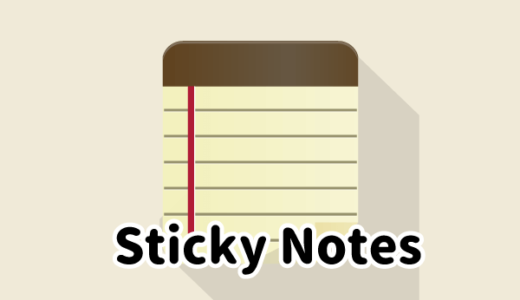Windowsのアップデートがかかって急にスキャンできなくなったり、スキャン関連のトラブルは意外と頻繁に起こりがちです。
「パソコンで初めてスキャンを設定する場合」や「急にスキャンできなくなった」、「Windows10にアップグレードしたらスキャンできなくなった」という場合の対処方法を解説していきます。
パソコンが自動的に更新された後(Windows Updateの後)にできなくなったという場合がかなり多いです。
スキャンできない原因を1つずつ確認していきましょう。

スキャンできない時に確認する項目
スキャンできない場合に確認する内容をよくある場合から順に解説していくので、確認していってください。
パスワード保護共有を無効に
パスワード保護共有が有効になっているとスキャンしたデータを複合機から受け取ることができません。
Windows10の場合、この内容を確認すれば解決する場合が多いです。
Windows Updateで自動的にスキャンできない状態に更新されてしまうことがあるようです。

パスワード保護共有を無効にする手順
デスクトップ画面右下に表示されている「インターネットアクセス」のアイコンの上で右クリックしてください。
下画像のようなウィンドウが表示されるので「ネットワークとインターネットの設定を開く」の項目をクリックしてください。
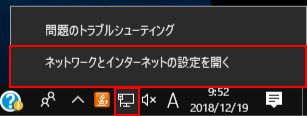
表示されたウィンドウの「ネットワーク設定の変更」項目の「共有オプション」を選択してください。
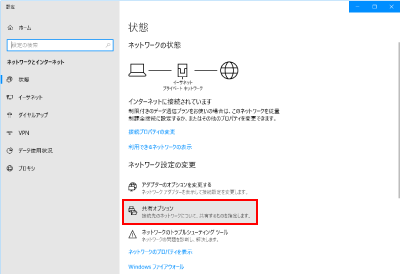
「共有の詳細設定」ウィンドウが表示されますので「プライベート」と表示されている項目の設定を確認します。
「ネットワーク探索を有効にする」にチェックが入っていることを確認してください。入っていない場合はチェックを入れましょう。
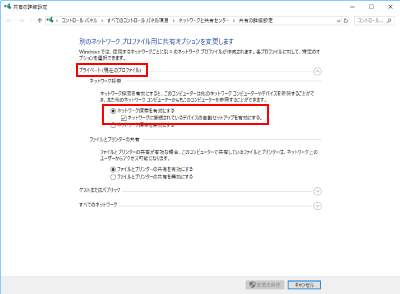
次に「すべてのネットワーク」項目の設定に移ります。
「パスワード保護共有」の「パスワード保護共有を無効にする」にチェックが入っていることを確認してください。
入っていない場合はチェックを入れましょう。
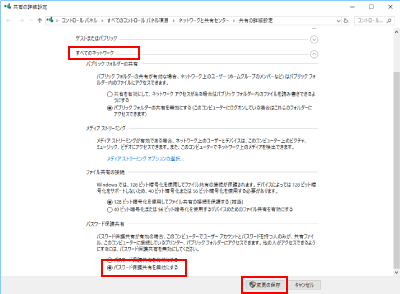
設定の確認が終われば「変更の保存」をクリックして画面を閉じましょう。
以上で共有の設定は完了です。
ここまで終われば改めてスキャンしてみましょう。
フォルダの共有を確認・設定する
パスワード保護共有が既に正しく設定されていた場合や、変更してもスキャンできなかった場合には、保存するフォルダの共有設定を確認しましょう。
フォルダの共有の確認・設定手順
スキャンデータを保存しようとしているフォルダを選択し右クリック、「プロパティ」を選択します。
※ 今回は「SCAN」フォルダ(フォルダ名は任意の名前です。)にスキャンデータを保存する場合を考えます。
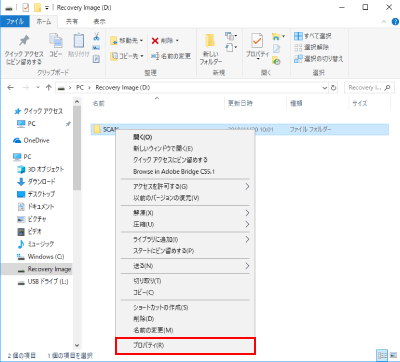
プロパティの「共有」タブの「詳細な共有」をクリックしましょう。
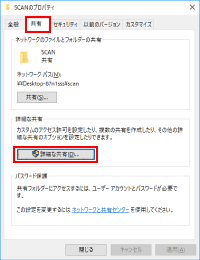
「このフォルダーを共有する」にチェックが入っていることを確認してください。入っていない場合はチェックを入れましょう。
確認後、「アクセス許可」をクリックします。
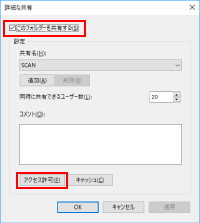
アクセス許可されているユーザが表示されます。
「グループまたはユーザー名」の「Everyone」を選択し「アクセス許可」の「許可」項目のすべてにチェックが入っていること確認しましょう。
入っていない場合は、「フルコントロール」にチェックを入れてすべての項目にチェックが入るのを確認してください。
その後は「OK」ボタンを押して変更を確定してください。
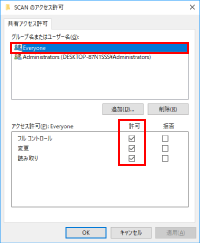
これにてフォルダの共有設定の確認・設定が完了です。
ここまでの内容をすべて反映すればほとんどの場合、スキャンが可能になっていると思います。
SMB1.0/CIFSを有効にする
「SMB(Server Message Block)」というWindowsの標準のファイル共有プロトコルが無効になっていると、スキャンできません。
スキャンを長期間使用していない場合などに、自動的に無効にされる場合があるようですので、確認しましょう。
SMB1.0/CIFSを有効にする手順
まずは、コントロールパネルの「プログラム」をクリックします。(表示方法は「カテゴリ」です。)
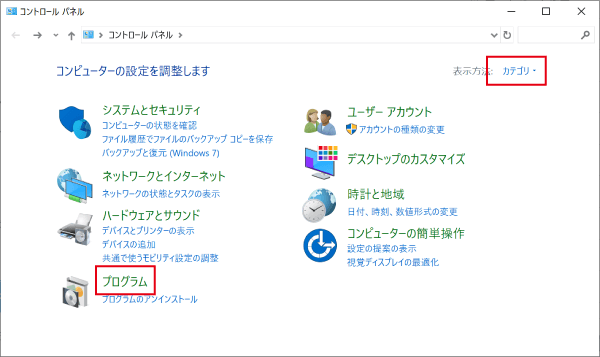
「Windowsの機能の有効化または無効化」をクリックします。
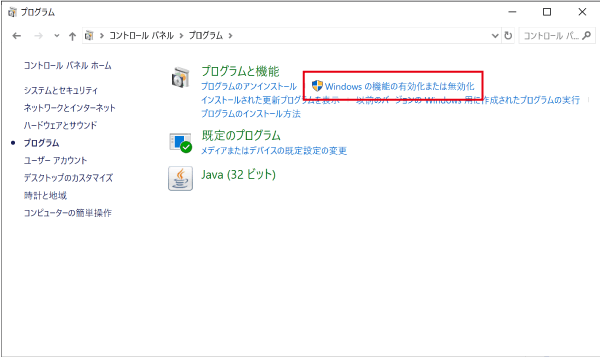
「Windowsの機能」が表示されます。(開くまで結構時間がかかる場合があります。)
「SMB 1.0/CIFS File Sharing Support」にチェックを入れて「OK」ボタンをクリックします。
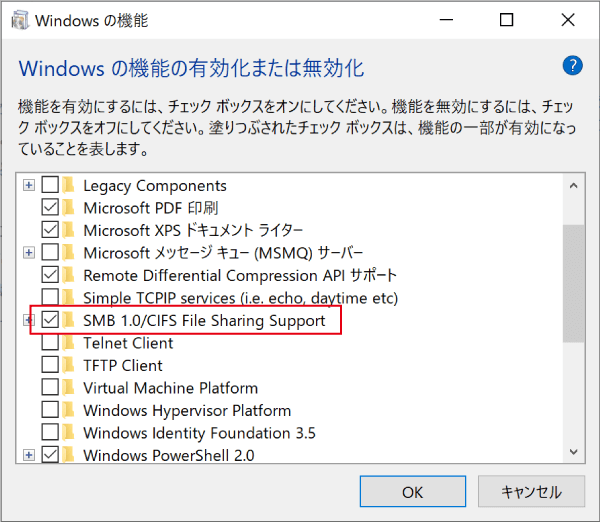
変更を反映する処理が進み、変更が完了したら下図のような画面が表示されます。
他で作業中の必要なファイル等を保存して閉じてから「今すぐ再起動」をクリックし、再起動します。
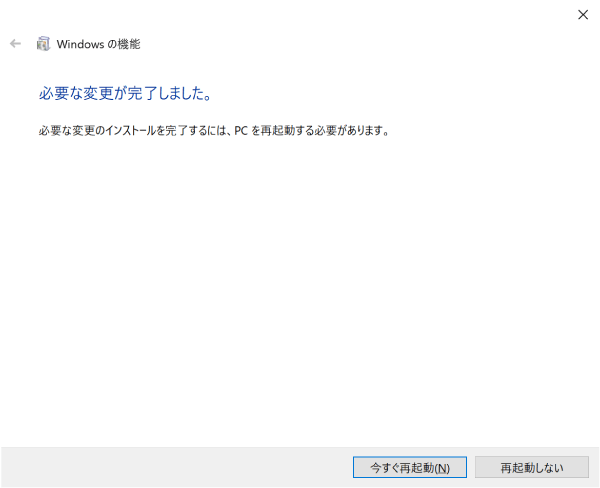
以上で、SMB1.0/CIFSを有効にする作業が完了です。
再度スキャンができるようになっているか確認してみましょう。
それでもスキャンできない場合
それでもスキャンできない場合は、
- ユーザ名やパスワードを変更した。
- ウィルス対策ソフトを変更した。
など、他の原因となりえることがなかったか確認しましょう。
その場合は複合機のログインユーザーを修正したり、ウィルス対策ソフトの除外設定などを行いましょう。
また、スキャンできない状態で放置していたのにスキャンできるようになったというケースもありました。
どうしてもスキャンできない場合には、今回のスキャンを別のパソコンで行い不具合のあるパソコンが更新されるのを待つのも1つの手かもしれません。
まとめ
Windows10でスキャンできない場合に確認する項目を解説しました。

更新がかかってどんどん不具合の件数も減ってきているとは思いますが、スキャンができなくなった場合には上記の手順で対応してみてください。