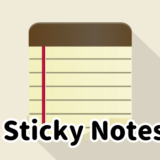パソコンで資料の比較をしたり、たくさんのフォルダーやファイルを開く必要がある場合などにデュアルディスプレイはとても作業を楽にしてくれます。
今回は、Windows10でデュアルディスプレイを設定する方法を紹介します。
また、Windows10からメイン画面以外にもタスクバーを表示することができるようになり、それに伴いタスクバー表示を設定することも可能になりましたので、あわせて紹介します。

デュアルディスプレイに同じ画面が表示される場合は、「デュアルディスプレイに同じ画面が表示される場合の対処法」を参照してください。
この記事の内容
デュアルディスプレイの設定方法
名前だけ聞くと難しいように聞こえますが、実際にやってみると難しいことは何もなく、簡単な設定だけでデュアルディスプレイにすることができます。
2台目の接続・認識
1つ目の画面と同じようにHDMIケーブルなどの接続端子を使い、パソコンに画面を接続しましょう。
その後、デスクトップの何もない場所で右クリックし、「ディスプレイ設定」を選択します。
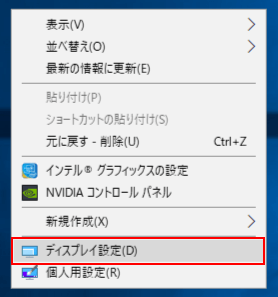
「設定」ウィンドウの「ディスプレイ」項目が表示されますので、「検出」ボタンを押して2つ目の画面を認識させましょう。
※ すでに2つ目の画面が表示されている場合は必要ありません。
2つ目の画面が表示されない場合
2つ目の画面が表示されない場合は、接続ケーブルを挿し直し、パソコンを再起動させると認識する場合があります。
画面の位置を設定する
次に、認識させた2つの画面を正しい位置に移動させます。
実際に使う画面の位置になるように2つの画面をドラッグで移動させてください。
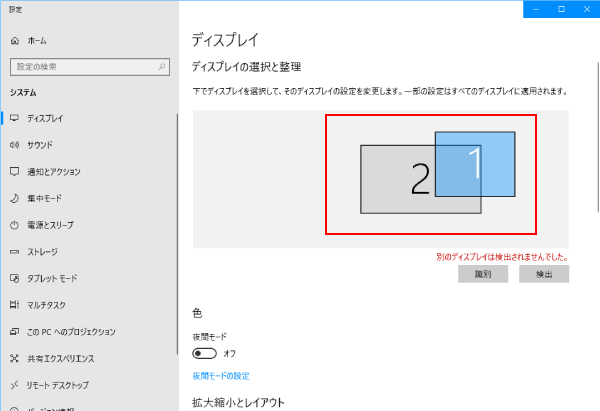
この設定で画面の位置が逆になっていると、画面の境界線が逆になり、直感的にマウスを移動させることができなくなります。
拡大縮小とレイアウト・解像度・向き
「拡大縮小とレイアウト」「解像度」「向き」はそれぞれに変更が可能ですが、まずはデフォルト(推奨)のままで設定しておきましょう。
後々、文字が見にくかったり小さくしたい場合に変更してみてください。
マルチディスプレイとメイン画面
「マルチディスプレイ」の「複数のディスプレイ」を「表示画面を拡張する」に設定します。
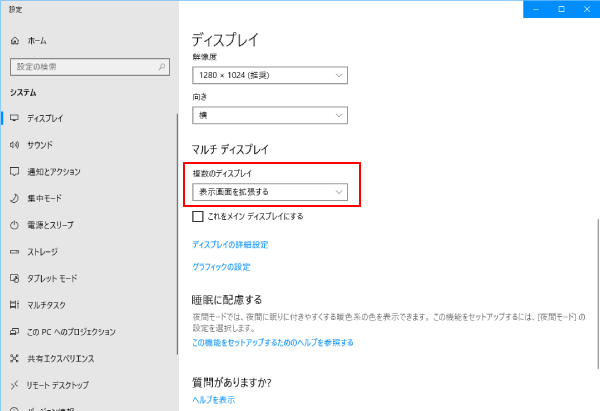

次に、メイン画面としたい画面を選択した状態で、「これをメインディスプレイにする」にチェックを入れましょう。
デスクトップのファイルを保存したりする時には、まずメイン画面に保存されるようになります。
ディスプレイで青色になっている方が選択している画面です。もう一方の画面として表示されている四角をクリックすると、もう一方の画面を選択できます。
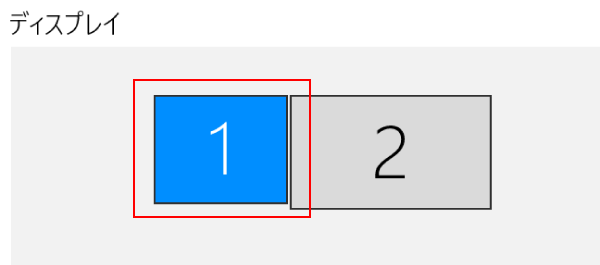
適用ボタンを押して終わる
忘れがちなのですが、最後に「適用」ボタンを押して今回設定した内容を適用させましょう。
これを忘れるせっかく設定した内容が反映されません。
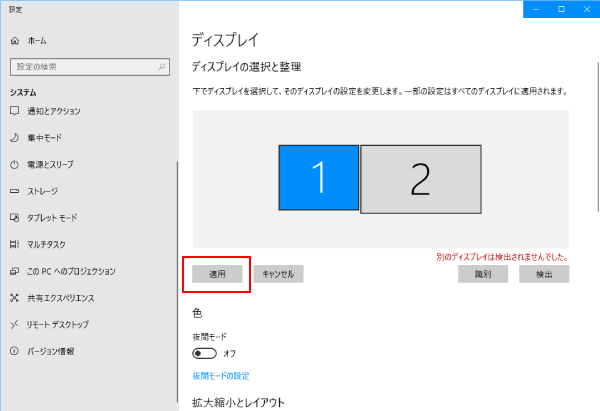
別々の壁紙を設定する
デュアルディスプレイを設定した後、各モニターに別々の壁紙を設定する方法はこちらの記事にまとめました。
 【Windows10】デュアルディスプレイの背景に別々の壁紙を設定する方法
【Windows10】デュアルディスプレイの背景に別々の壁紙を設定する方法
タスクバーの表示設定
Windows10から、デュアルディスプレイ時にメイン画面以外にもタスクバーを表示することができるようになりました。

それに伴い、メイン画面とサブ画面でタスクバーに表示する内容を設定することができるようになったので、設定方法を紹介します。
タスクバーの表示設定の手順
タスクバーの上で右クリックし、表示されたメニューから「タスクバーの設定」を選択します。
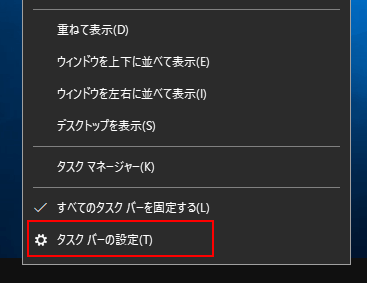
「タスクバー」の設定画面が表示されるので、「マルチディスプレイ」の項目を設定します。
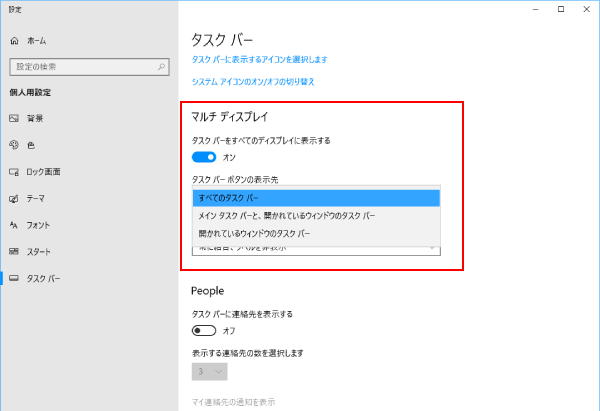
基本的な設定は「タスクバーをすべてのディスプレイに表示する」にチェックを入れ、「タスクバーボタンの表示先」を「すべてのタスクバー」に設定します。
「他のタスクバーのボタンを結合します」は「常に結合、ラベルを非表示」を選択します。
- 「すべてのタスクバー」:すべての画面のタスクバーにピン留めされたアイコンと起動しているアイコンを表示。
- 「メインタスクバーと、開かれているウィンドウのタスクバー」:メイン画面にピン留めされたアイコンと起動しているアイコンを表示し、他の画面には、その画面で使用しているアイコンのみを表示。
- 「開かれているウィンドウのタスクバー」:それぞれの画面で使用されているアイコンを表示。
まとめ
Windows10でデュアルディスプレイを設定する方法を紹介しました。
簡単に設定することができますので、余っているモニターがあればぜひデュアルディスプレイにしてみてはいかがでしょうか。