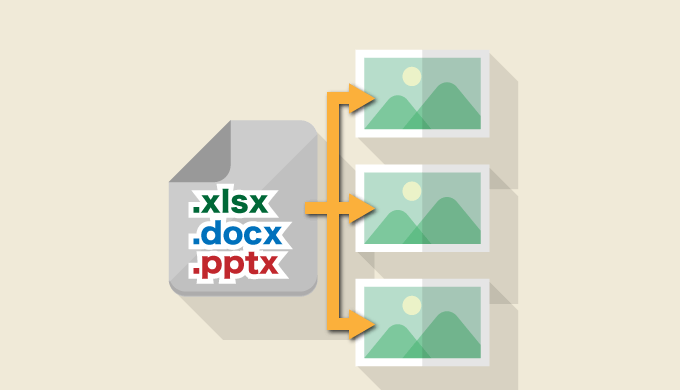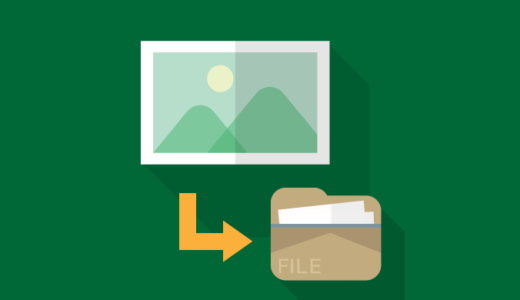エクセルやワード、パワーポイントに使用されている画像が複数ある場合、それらすべて取り出す方法を紹介します。
1つ1つ保存するのは面倒な作業なので、こちらの方法で一括で取り出しましょう。

本記事では、エクセルを使用して説明していますが、ワードやパワーポイントでも同様の手順で操作可能です。
こんな感じに取り出す方法
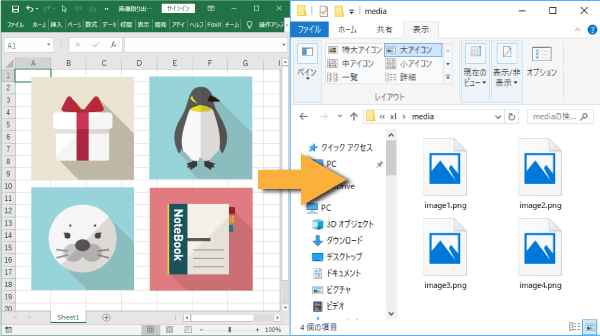
エクセルやパワーポイントの画像を一括で保存する方法
Microsoft 2007以降のファイル形式である「.xlsx」「.docx」「.pptx」で採用されている「Office Open XML」の特徴を活用した方法です。
2007以前のファイル形式(「.xls」「.doc」「.ppt」)の場合はこちらの項目で最新のファイル形式に変更する方法を説明しています。
画像を一括で取り出す手順
このエクセルファイルに画像が複数保存してあるとします。

このファイルを選択した状態で「F2」を押すとファイル名の編集状態になるので、「○○○.xlsx」を「○○○.zip」に変更します。(右クリックから「名前の変更」でも可能です。)

このように「拡張子を変更すると、ファイルが使えなくなる可能性があります。変更しますか?」と表示されるので「はい」を選択しましょう。
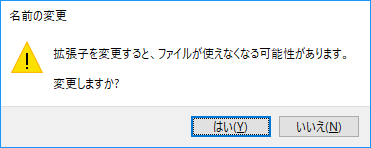
元のファイルがzipファイルに変更され、表示が変わったことを確認します。
![]()
次に、zipファイルの上で右クリックし「すべて展開」を選択します。
※ 圧縮解答ソフトをインストールしている方法はそれぞれの方法でこのzipファイルを解凍すればOKです。
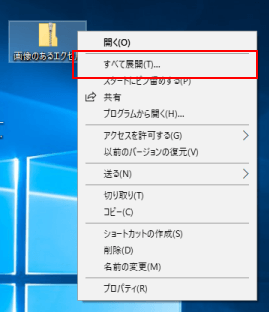
展開する場所を聞かれるのでそのまま「展開」をクリックしましょう。
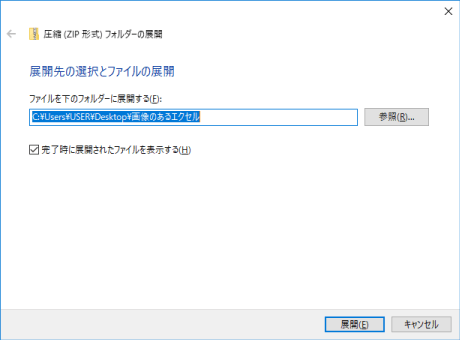
「展開」をクリックすると同じ場所に解凍されたフォルダーが作成され、その内容が表示されるので「xl」フォルダーを開きます。
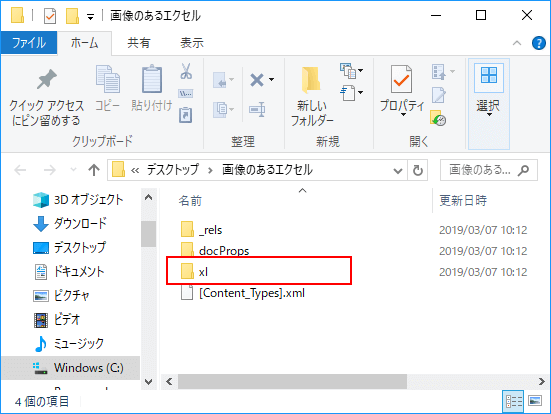
続いて「media」フォルダーを開きましょう。
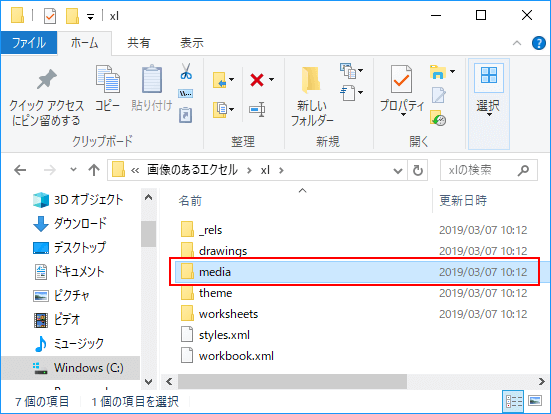
このフォルダー内に元のファイルに保存されていた画像が一覧で表示されているので、任意の場所に保存しましょう。
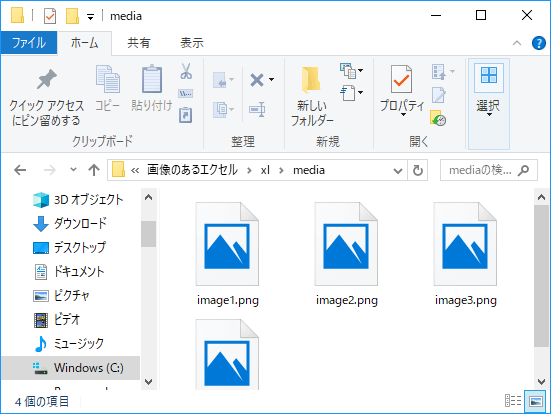
これで画像を一括で取り出すことができました。
これといって難しい作業はなく簡単に取り出せました。
2007以前の保存形式の場合
2007以前のファイル形式の場合は、2007以降のファイル形式になるよう保存しなおしましょう。
「ファイル」タブから「名前を付けて保存」項目から任意の場所に保存します。(デスクトップなどが良いでしょう。)
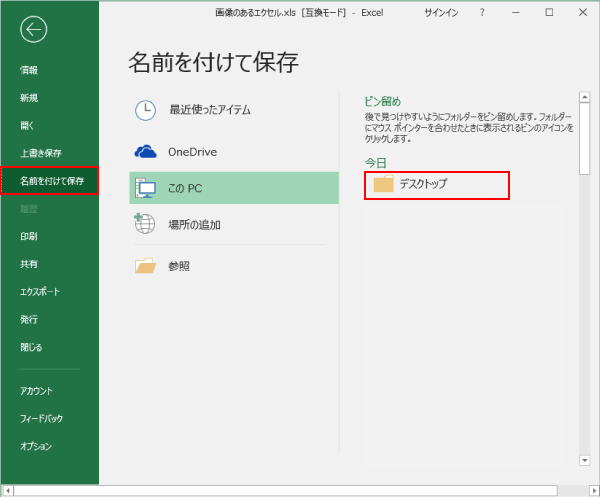
その際の「名前を付けて保存」ダイアログで「ファイルの種類」を「.xlsx」に変更してから「保存」を選択しましょう。
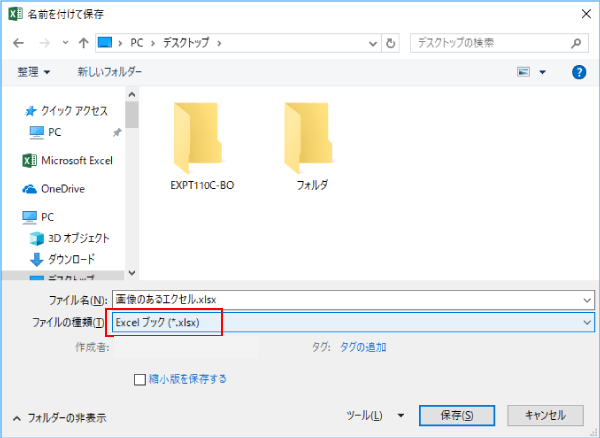
これでファイル形式を「.xlsx」に変更することができます。

最後に
画像を含んだ資料をやり取りする人にとってはとても便利な方法を紹介しました。
特にファイルの中の画像が多くない場合は、こちらの内容でも画像を保存することができます。
パワーポイントを使用した簡単な方法です。