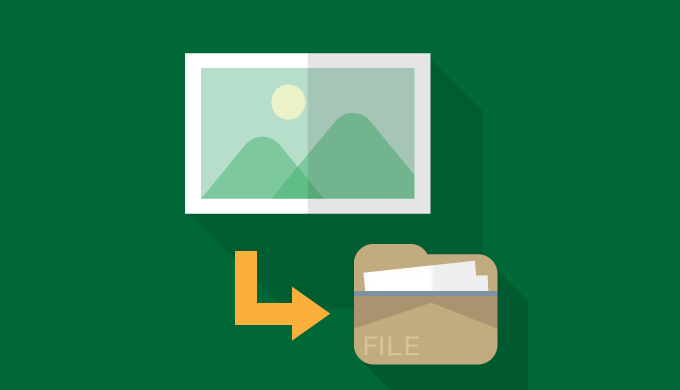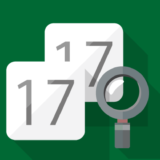エクセルに貼り付けられている画像や図形を個別に保存する方法を紹介します。
報告書など他人と資料をやり取りしている時に画像(図形)を保存したい場合ってありますよね。
残念ながら、エクセルの標準機能では、貼り付けられている画像を保存することはできません。

本記事の方法では、パワーポイント(ワード)を使用する方法と、ペイントを使用する方法を紹介していきます。
エクセルだけで画像を取り出したり、複数の画像を一括で保存したい場合はこちらの方法を使ってください。
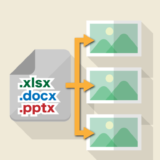 エクセルやワード、パワーポイントの画像を一括で取り出す方法
エクセルやワード、パワーポイントの画像を一括で取り出す方法
この記事の内容
エクセルに貼り付けられている画像や図形を保存する方法
エクセルに貼り付けられている画像(図形)を保存する最も簡単な方法は、パワーポイントに画像(図形)をコピーして、図として保存する方法です。
必要なのはこれだけ
- 画像や図形のあるエクセル
- パワーポイント(ワードでも可)
パワーポイントは表計算ソフトのエクセルよりもビジュアルの編集に特化しているソフトなので、スライドに貼り付けられているオブジェクトを図として保存する機能は備わっているので、その機能を用います。
エクセルの画像を図として保存する手順
まずは、保存したい画像(図形)のあるエクセルを開きましょう。
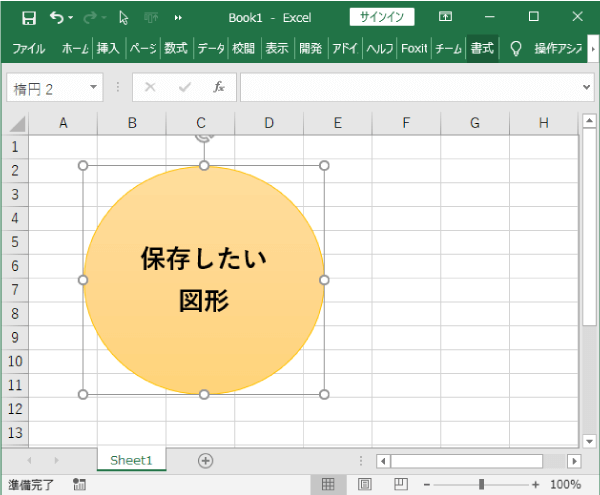
画像(図形)を選択し、右クリックメニューから「コピー」を選択するか、ショートカットキーの「Ctrl」+「C」で画像をコピーします。
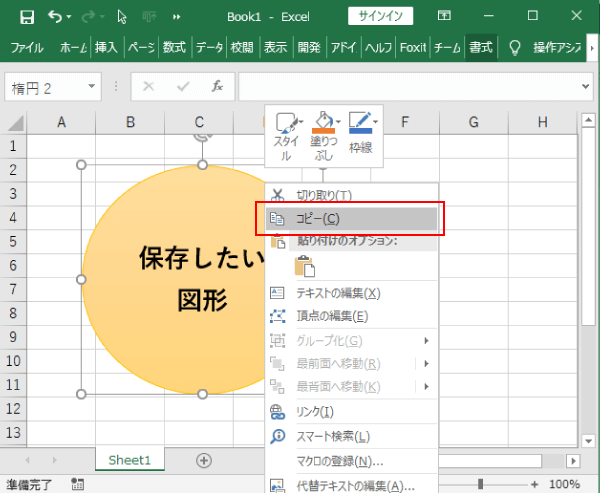
次に、パワーポイントを開きます。(新しいスライドでも既に作成していたパワーポイントのファイルでも構いません。)
開いたら任意のスライドの何もない場所で右クリックし、「貼り付けのオプション」から「図」を選択し、コピーした画像を貼り付けます。
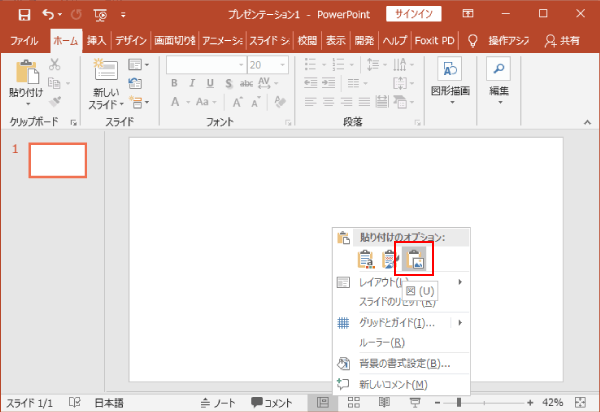
貼り付けた画像(図形)の上で右クリックし「図として保存」をクリックします。
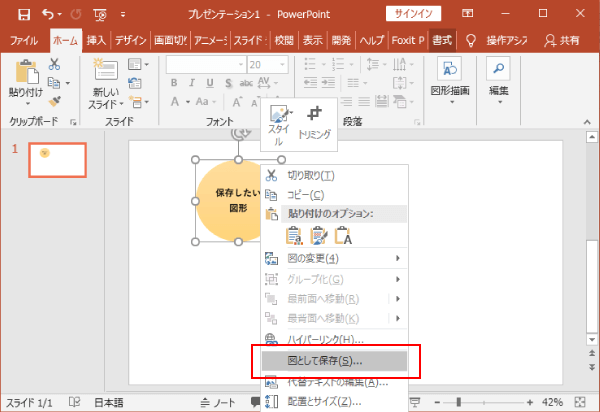
「図として保存」ダイアログが表示されるので、任意の名前を付け、好きな場所に保存しましょう。
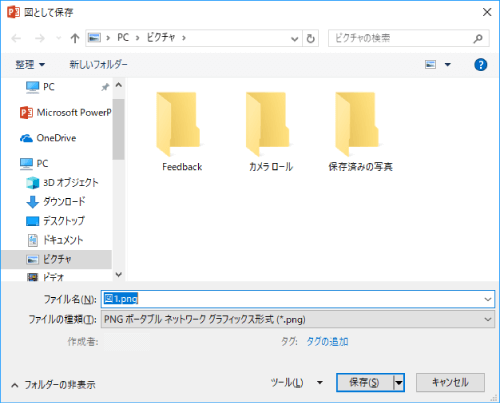
これでエクセルに貼り付けられている画像(図形)の保存が完了です。
保存された図を開いて確認してみましょう。
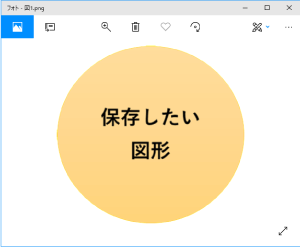
そのままの形で図形を保存できない場合
保存した図形のデザインがエクセルの状態の時と違う場合、パワーポイントに図形を貼り付けた時に「図」を選択したか確認しましょう。
パワーポイントに貼り付けた図形をクリックしテキストや色の編集ができるか確認してください。
編集できる場合は「図」として貼り付けれていないので、再度「図」として貼り付けましょう。
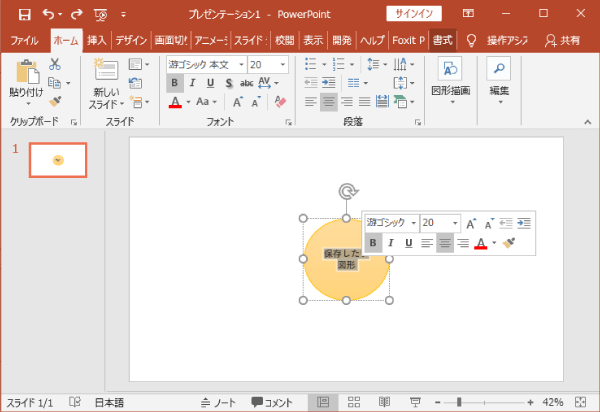
ペイントでエクセルの画像を保存する
上記の方法では、エクセルの他にパワーポイントなど他のOfficeを使用しましたが、エクセルしかないよ!という方は、
Windows標準のペイント機能を使った方法でも保存できます。

画像や図形をペイントで保存する
エクセルからペイントにコピペすることで、改めて図として保存する方法です。
まずは、ウィンドウズメニューの「Windowsアクセサリ」から「ペイント」を起動します。
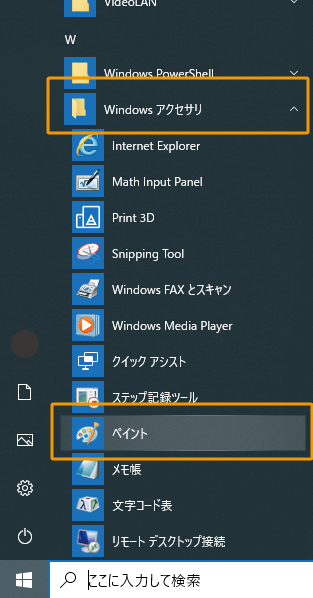
エクセルで図として保存したい画像をコピーし、ペイントに貼り付けましょう。
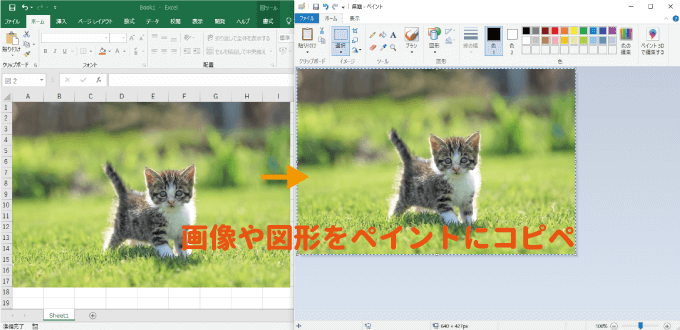
あとは、名前を付けて保存で画像として保存すればOKです。

おわりに
エクセルに貼り付けられている画像や図形を保存したい場合は結構あると思いますので、ぜひ活用してください。

また、この方法を使いこなせば、簡単なデザインのものであればエクセルで自由に作成し保存することができます。
複数の画像を一括で保存したい場合はこちらの方法があります。