エクセルやワード、パワーポイントの中でも好んでよく使うフォントってありますよね?
Windows10では、初期のデフォルトのフォントは「游ゴシック」に設定されていますが、プロジェクターなどで映すと線が細くて見にくい場合があったりします。
各アプリを起動した時に毎回フォント設定を行うの結構面倒なので、デフォルトのフォントを設定しておきましょう。

この記事の内容
Office製品のデフォルトフォント変更方法
それぞれでのアプリケーションで、デフォルトのフォントの設定方法が変わってきます。各アプリに合わせて参照してください。
エクセルのデフォルトフォントを変更
「ファイル」タブから「オプション」をクリックします。
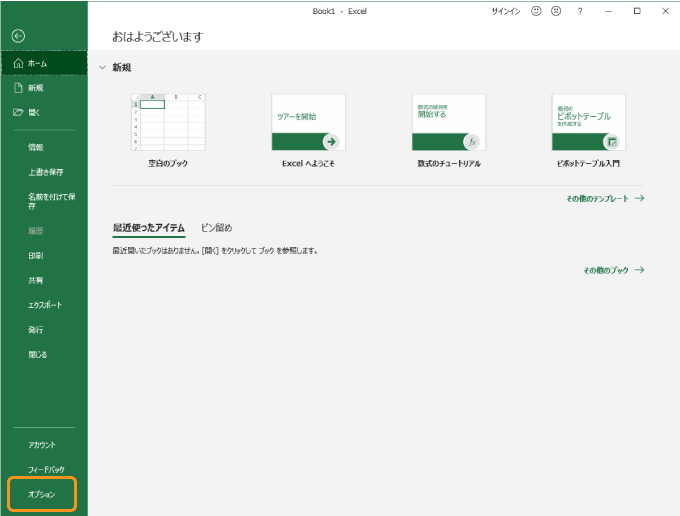
「基本設定」項目の「新しいブックの作成時」にある「次を規定フォントとして使用」で任意のデフォルトを指定して「OK」ボタンをクリックしましょう。
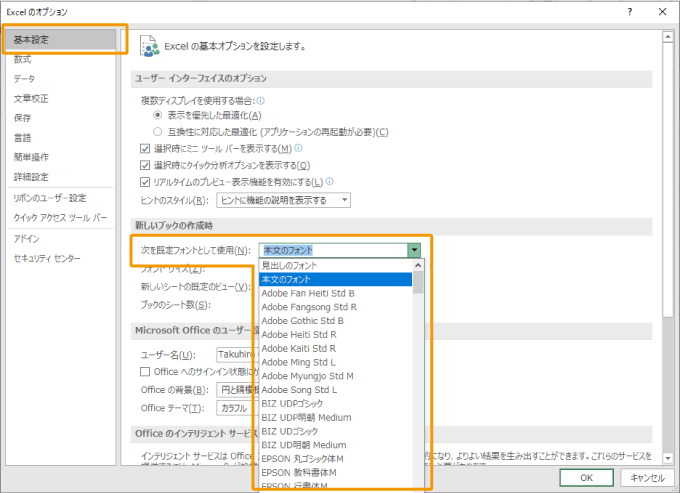
デフォルトのフォント変更は、次回以降のブックを開いた時から有効になります。「OK」ボタンをクリックして、エクセルを再起動しましょう。
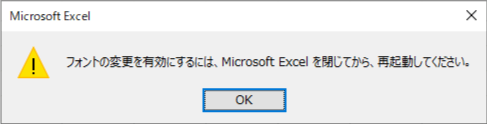
ワードのデフォルトフォントを変更
「ホーム」タブの「フォント」欄右下にあるリンクアイコンをクリックします。
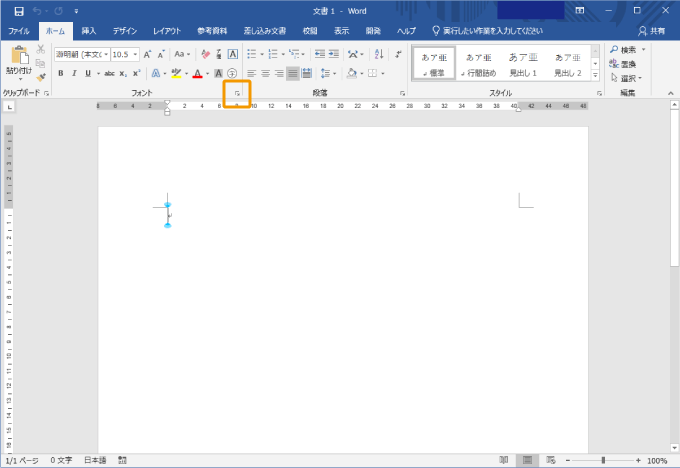
フォントの設定画面が表示されるので、各項目でデフォルトとする条件を指定して「規定に設定」をクリックしましょう。
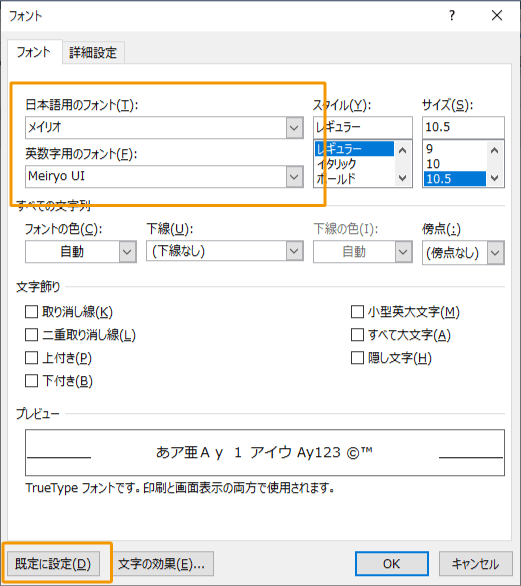
「Normal.dotmテンプレートを使用したすべての文書」を選択して「OK」ボタンをクリックすれば、ワードのデフォルトとして設定されます。
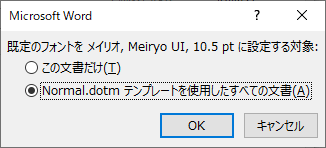
パワーポイントのデフォルトフォントを変更
残念ながら、現在のところパワーポイントにデフォルトのフォント設定はありません。
しかしながら、好きなフォントをスライド全体に設定したオリジナルのテンプレートを事前に作成しておけば、疑似的にデフォルトのフォントとして活用が可能です。
新しいパワーポイントを開き、「表示」タブの「スライドマスター」をクリック。
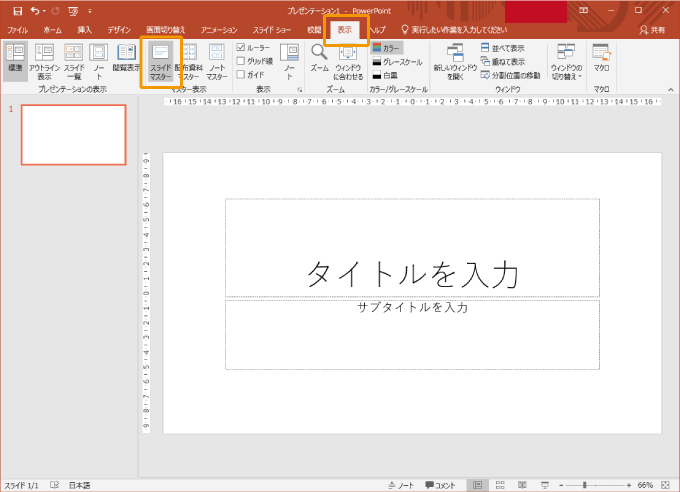
「スライドマスター」タブの「フォント」から「フォントのカスタマイズ」をクリックしましょう。

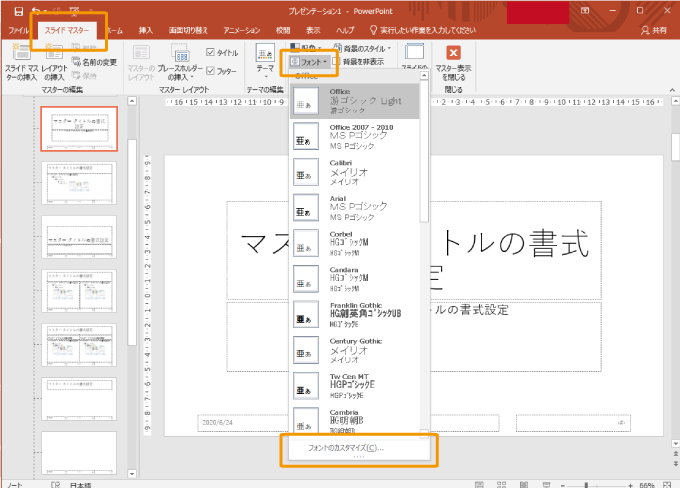
フォントパターンの作成画面が表示されるので、各フォントの指定と、このフォントパターンの名前を設定し「保存」ボタンをクリックします。
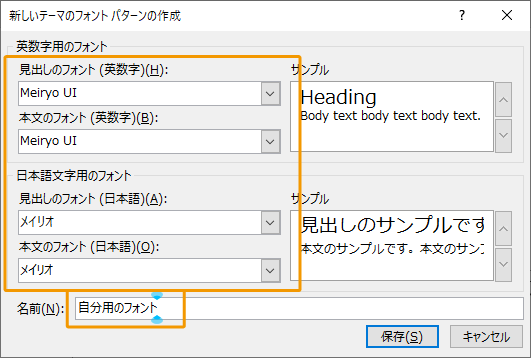
設定ができたらCtrl+Shift+Sか「ファイル」タブの「名前を付けて保存」から保存ダイアログを表示しましょう。
「ファイルの種類」から「PowerPoint テンプレート(*.potx)」を選択して「保存」をクリックすればテンプレートとして保存が完了です。
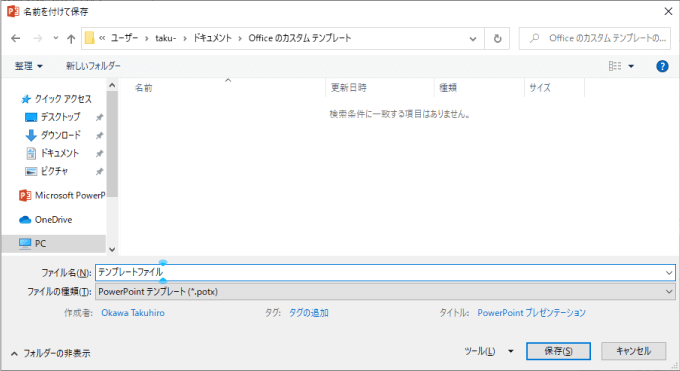
テンプレートの編集・開き方などはこちらの記事を参考にしてください。
 パワーポイントのデザインの作り方|オリジナルのデザインを作ろう!
パワーポイントのデザインの作り方|オリジナルのデザインを作ろう!
 自分のデザインを保存しよう!|パワーポイントのテンプレートの作り方
自分のデザインを保存しよう!|パワーポイントのテンプレートの作り方
Outlookのデフォルトフォントを変更
「ファイル」タブから「オプション」をクリックします。
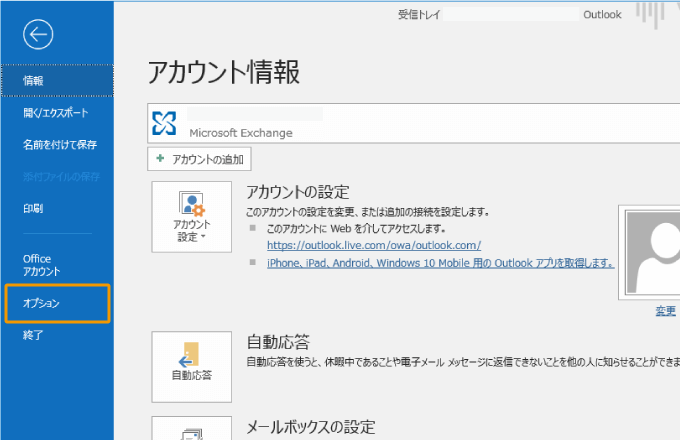
オプションの「メール」項目の「ひな形およびフォント」をクリックしましょう。
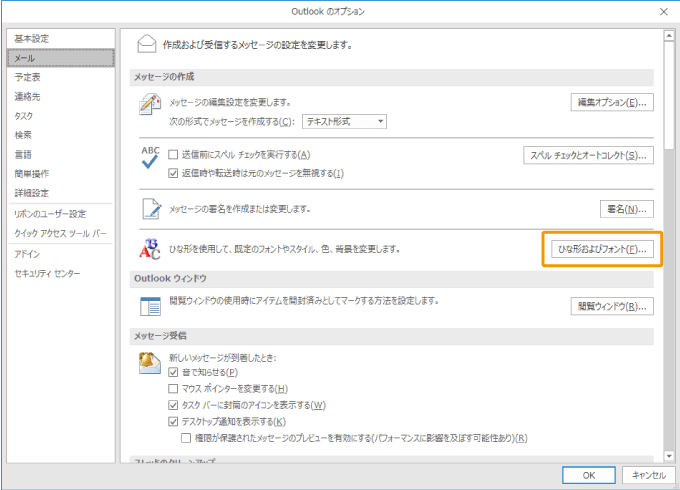
各メッセージの「文字書式」ボタンをクリックし、
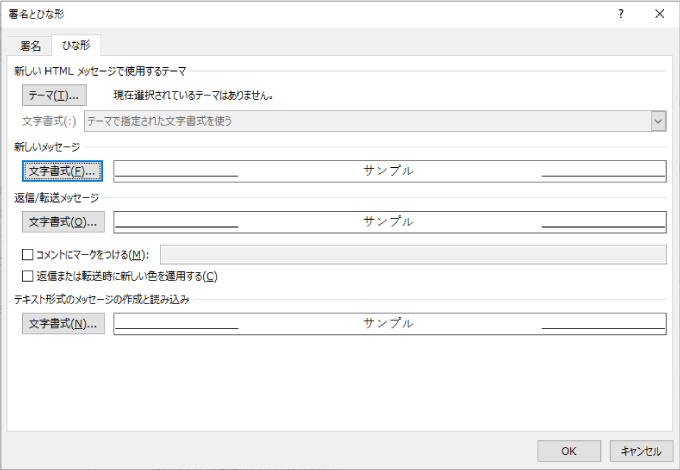
デフォルトとするフォントを指定して「OK」ボタンをクリックすればデフォルトのフォントの設定が完了です。
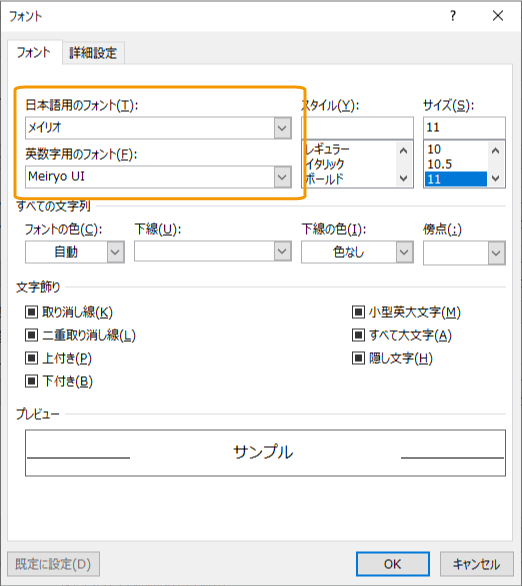
まとめ
Microsoft Officeの各アプリのデフォルトのフォントの変更・設定方法を紹介しました。
変更方法が統一されていればよいのですが、各アプリでバラバラなので注意しましょう。


