特別な画像編集ツールがなくてもエクセルやパワーポイントがあれば、画像の背景を消す(背景を透明にする)ことができるんです。

しかも結構簡単にできてしまうので、ぜひ活用してください。
背景を消せます
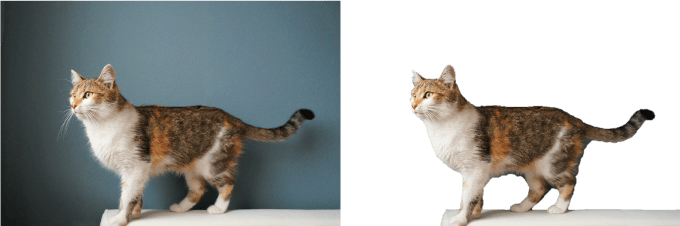
画像の背景を消す手順
エクセルやパワーポイントで画像の背景を消すには、図ツール「書式」の「背景を削除」を使えば簡単に消すことができます。
今回はエクセルで行っていきますが、パワーポイントでも同じ手順で行うことができます。
書式の「背景の削除」を使う
背景を消す画像を「挿入」タブの「画像」から開く
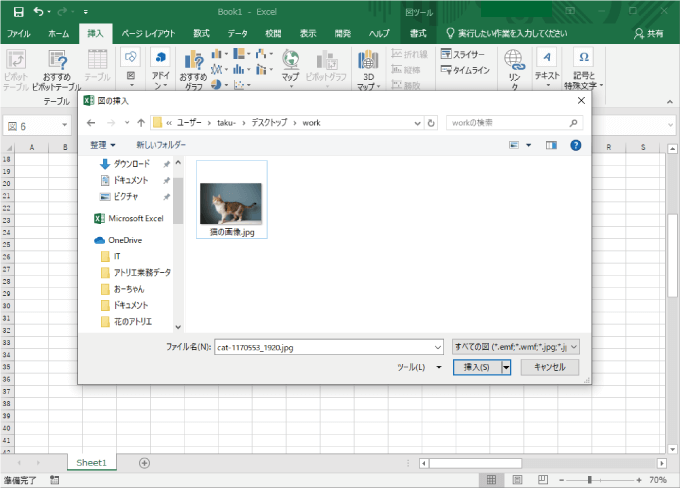
画像をクリックし、「書式」タブの「背景の削除」をクリック
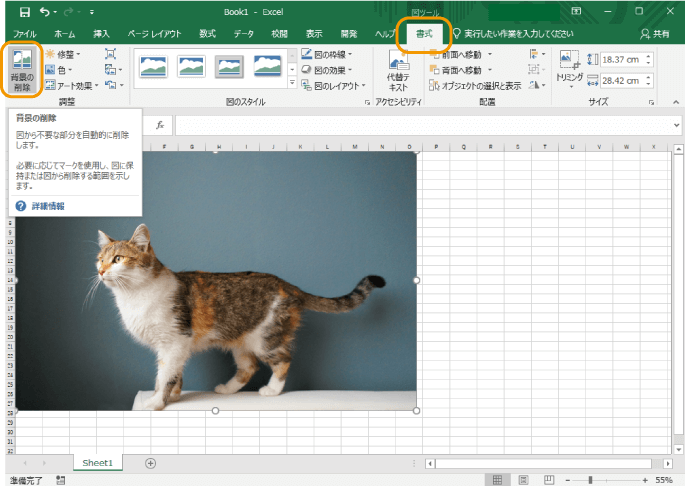
削除する範囲が自動で判定され、紫色で表示される
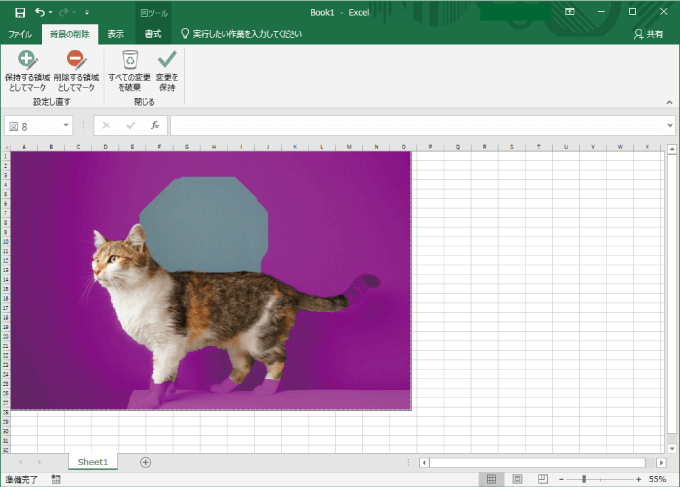
「保持する領域としてマーク」をクリックし、残す部分を指定する
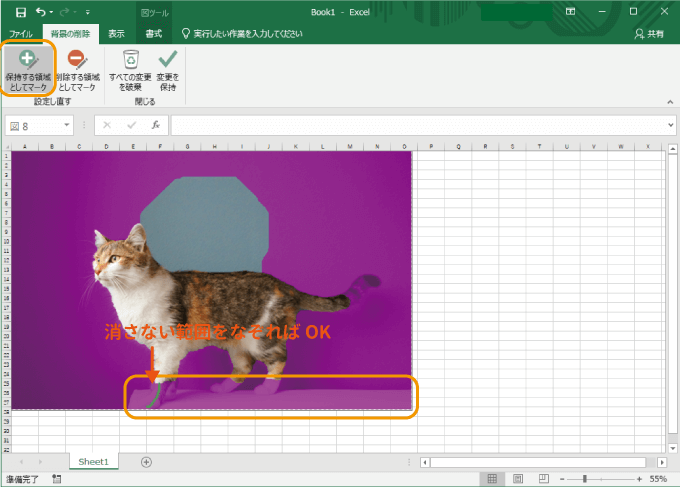
「削除する領域としてマーク」をクリックし、削除する部分を指定する
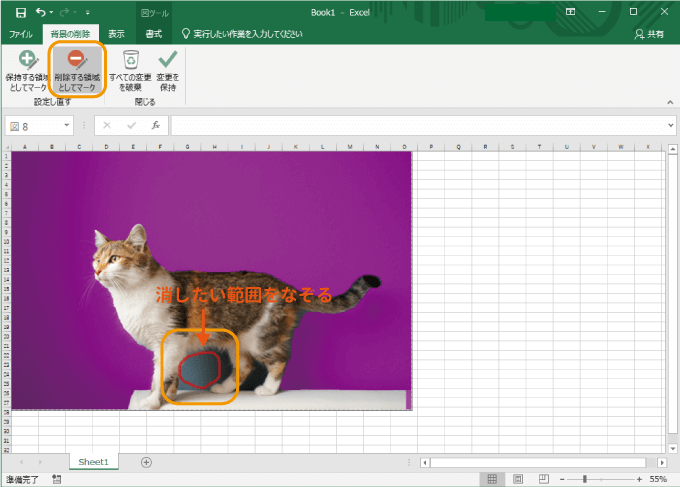
4と5の手順を繰り返し、削除範囲を正しく設定する
範囲の設定が終われば「変更を保持」をクリック
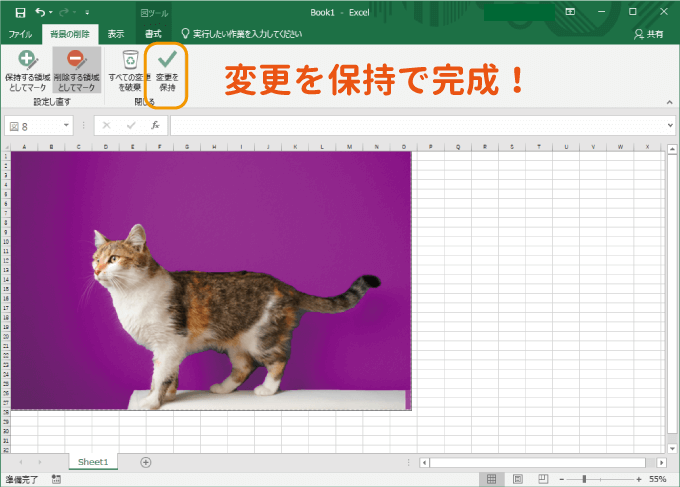
指定した範囲が削除される
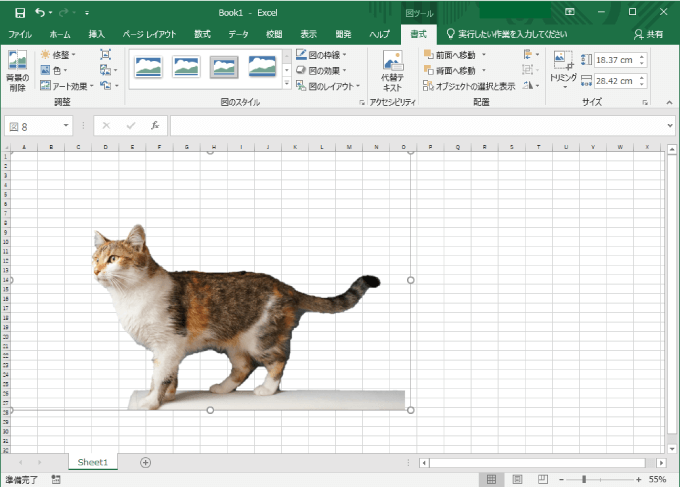
以上で、背景を消すことができました。
範囲の判定は、色の違いから自動で判定されるので、なるべく境界線がはっきりとわかるような画像の方が背景を消しやすいです。

背景の削除をやり直す
削除する範囲の指定を間違ってしまった場合、画像を挿入して・・・と一から始めても良いですが、
「背景の削除」自体に設定した範囲の情報が保存されているので、続きから設定し直すことができます。
その場合も同様に、やり直したい画像をクリックし、「書式」タブの「背景の削除」をクリックすれば、削除前の範囲を指定した状態で表示されます。
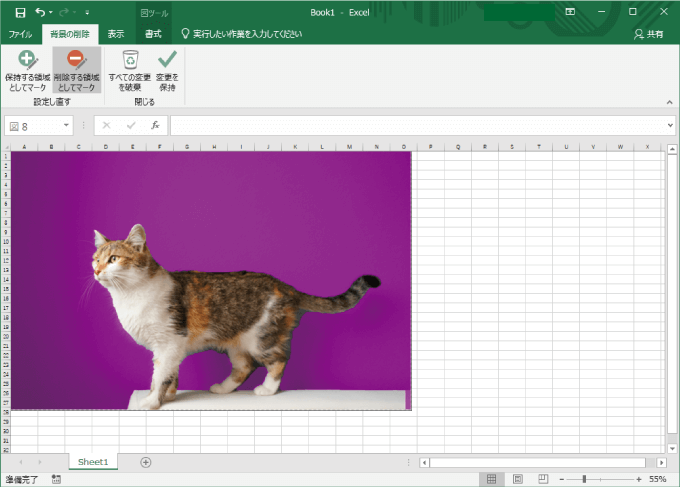

エクセルで加工した図を保存
今回加工した画像を保存するには、こちらの記事で紹介しています。
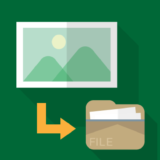 【エクセル】貼り付けられた画像や図形を保存する方法
【エクセル】貼り付けられた画像や図形を保存する方法
おわりに
エクセルやパワーポイントで画像の背景を消す方法を紹介しました。
Microsoft Officeもとても進化しているので、画像の編集も結構自由に行うことができます。
簡単なチラシくらいならエクセルやパワーポイントでも十分作れてしまいますね。

 【無料】イラストレーターの代わりに「Incscape」をダウンロードしよう!
【無料】イラストレーターの代わりに「Incscape」をダウンロードしよう!
 無料画像編集ソフト「GIMP」の最新版のダウンロード方法
無料画像編集ソフト「GIMP」の最新版のダウンロード方法


