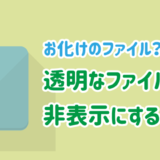Windows ファイルの拡張子の表示・非表示を設定する方法を紹介します。
Windowsのデフォルトの設定では、ファイルの拡張子を非表示に設定してありますので、必要になる人は表示する設定を行いましょう。

このような切り替えをする方法
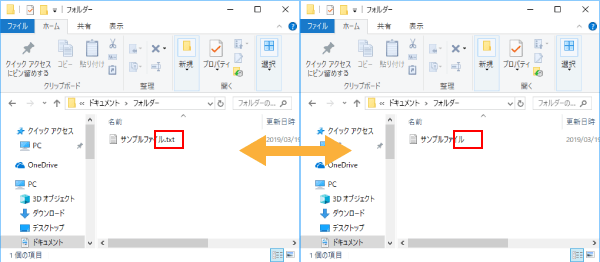
ファイルの拡張子の表示・非表示を設定する
ファイルの拡張子の表示・非表示を設定する方法はとても簡単です。
Windowsのバージョンによって多少の違いはあるものの、基本的にはほぼ同じ作業で拡張子の表示・非表示を設定できます。
ファイルの拡張子の表示・非表示を設定する
初めに、「ウィンドウズキー」+「E」を同時に押すか、タスクバーのフォルダーのアイコン、またはデスクトップの「PC」からエクスプローラーを開いてください。
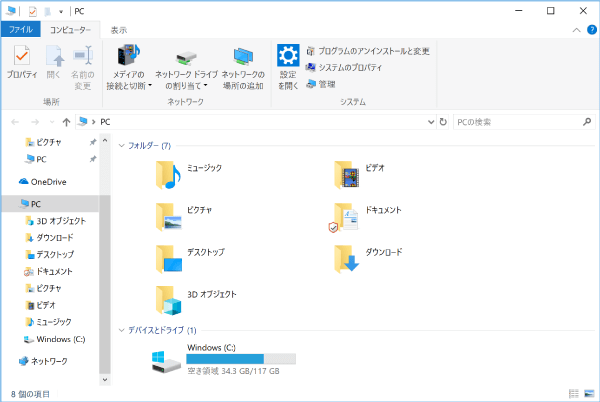
次に、ファイルの拡張子の表示・非表示の設定をバージョンごとに説明しておきますので、適当な箇所の手順を進めてください。
Windows10/8の場合
Windows10/8の場合はファイルの拡張子の表示・非表示を設定する方法が2通りあります。
基本的には「表示タブのチェックを外す」手順が簡単なのでおすすめです。
「表示」タブのチェックを外す
「表示」タブにある「表示/非表示」項目の「ファイル名拡張子」のチェックが外れていれば非表示、チェックが入っていれば非表示となります。
(ファイルの拡張子を表示したい場合はチェックを入れます。)
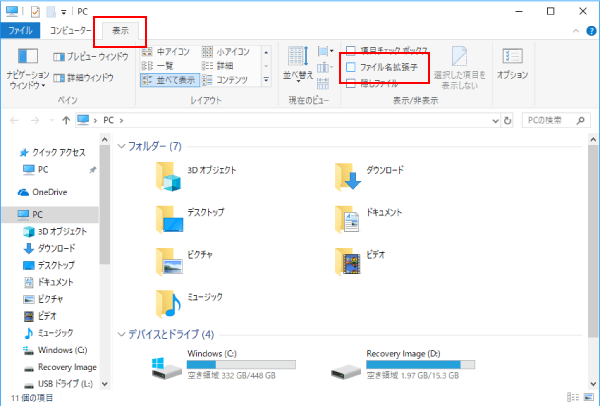
フォルダーのオプションから設定する
同じく「表示」タブにある「オプション」をクリックします。
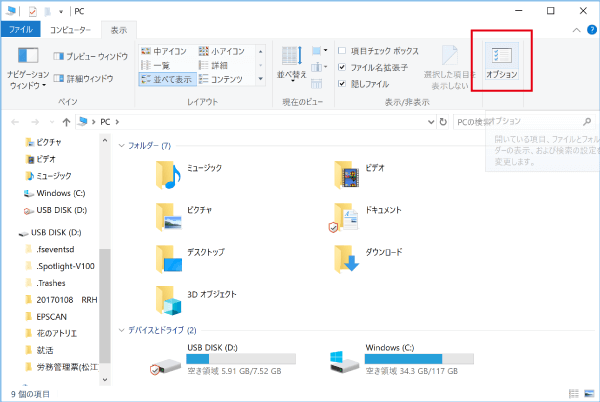
「フォルダーオプション」が表示されるので「表示」タブにある「登録されている拡張子は表示しない」のチェックを外すと拡張子が表示され、チェックを入れると拡張子は非表示に設定されます。
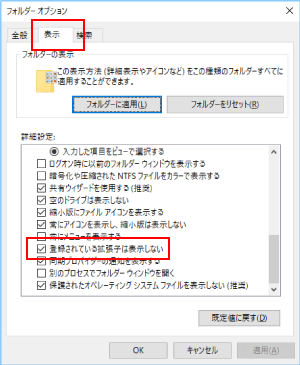
設定した後は、「OK」ボタンを押して設定を反映させてください。
Windows7/Vistaの場合
Windows7/Vistaの場合は、Windows10/8のフォルダーのオプションから設定する方法とほとんど同じです。
「整理」のプルダウンから「フォルダーと検索のオプション」を選択します。
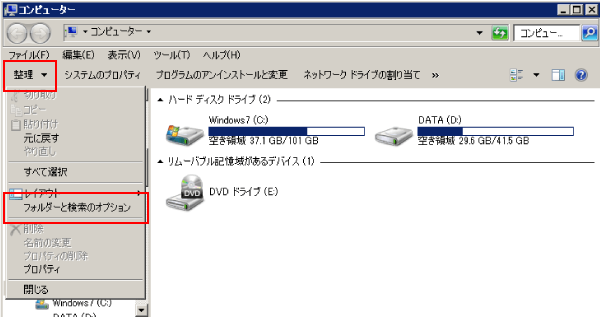
「フォルダーオプション」が表示されるので「表示」タブにある「登録されている拡張子は表示しない」のチェックを外すと拡張子が表示され、チェックを入れると拡張子は非表示に設定されます。
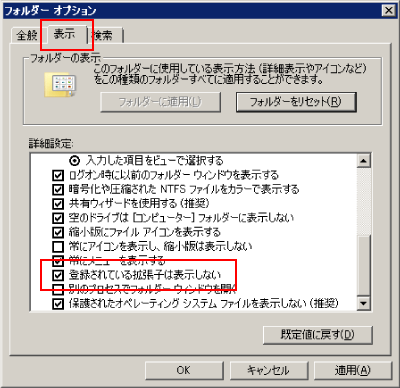
最後に
各バージョンに合わせてWindowsファイルの拡張子の表示・非表示を設定する方法を紹介しました。
社内でエクセルのバージョンが複数ある場合などは「.xls」と「.xlsx」の表示が必要になったりと、表示されていても問題にならないことが多いので、ファイルの拡張は表示させておくのがおすすめです。
同じような内容で質問されることが多い、透明なファイルを非表示にする方法は下記のページで説明しています。