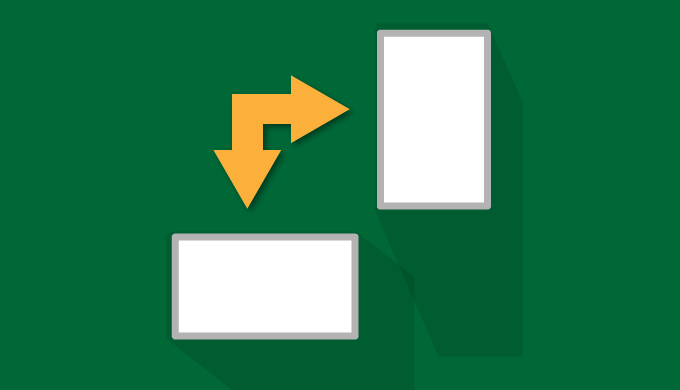エクセルの行列を入れ替えて貼り付ける方法を紹介します。
コピーして、貼り付ける際に「行列を入れ替える」を選択すれば簡単に行列を入れ替えることができます。
手順もあわせて紹介しておきますので、実際にやってみてください。

行列の入れ替え結果
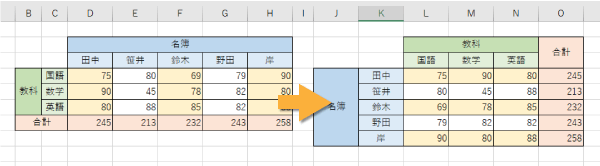
この記事の内容
行列を入れ替えて貼り付けする方法
行列を入れ替えて貼り付けする方法は手順にすると2通りあります。
どう違う?
| 長所 | 短所 | どんな時に使うか | |
|---|---|---|---|
| 貼り付けオプション | 1クリックで簡単 | 基本的な貼り付けのみ | 基本的に行列を入れ替える場合はこちらでOK |
| 形式を選択して貼り付け | 「値のみ」などの貼り付けが可能 | 少し面倒くさい | 背景色などをコピーしたくない場合 |
貼り付けオプションから行列を入れ替え
貼り付けオプションから行列を入れ替える方法です。
基本的に行列を入れ替える場合にはこちらの手順でOKだとは思います。
まずは、行列を入れ替えたい範囲を選択してコピーしましょう。
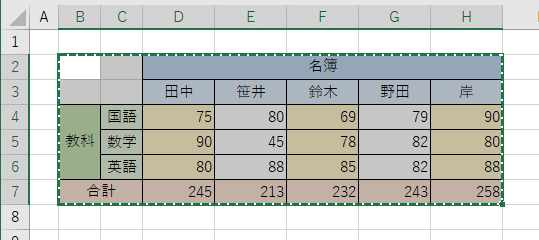
次に、行列を入れ替えた後のデータを貼り付けたい場所を選択した状態で、右クリックメニューの「貼り付けオプション」内にある縦と横が入れ替わっているアイコンをクリックします。
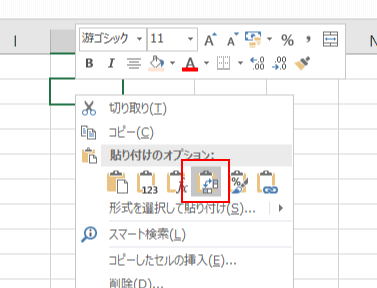
たったこれだけで行列を入れ替えて貼り付けることができます。
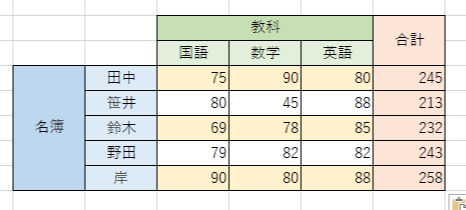
形式を選択して貼り付けから行列を入れ替え
値のみをコピーしたい場合や書式のみをコピーしたい場合にはこちらの手順を使えば可能です。
同じく、行列を入れ替えたい範囲を選択してコピーしましょう。
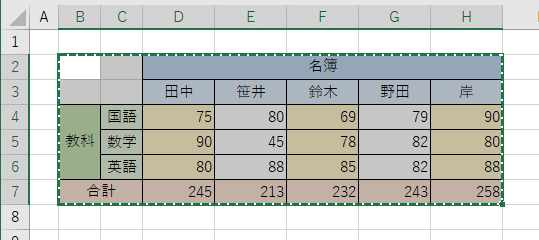
行列を入れ替えた後のデータを貼り付けたい場所を選択した状態で、右クリックメニューの「形式を選択して貼り付け」をクリックします。
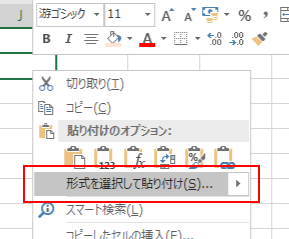
「形式を選択して貼り付け」ウィンドウの「行/列の入れ替え」にチェックを入れて「OK」ボタンをクリックしましょう。
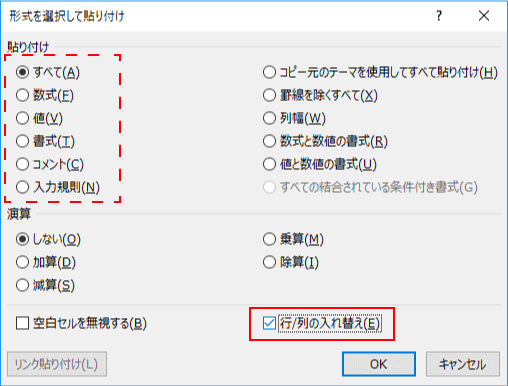
これで、行列を入れかえて貼り付けることができました。
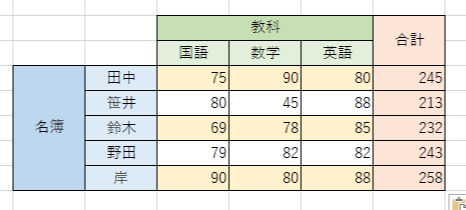
注意すること
簡単に行列を入れ替えて貼り付けることができましたが、何点か注意することがありますので、目を通しておきましょう。
「切り取り」では実行できない
コピーではなく、切り取りでは貼り付けオプションが表示されないため、行列の入れ替えを実行できません。
切り取りで行列の入れ替えを行いたい場合は、一度コピーで貼り付けた後に、元のデータを削除するようにしましょう。
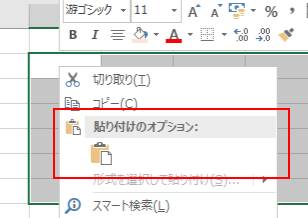
参照先がズレる
入れ替える行列内に参照先がある場合は自動で変更されているはずですが、表の一部を抜き出して貼り付け場合などは、参照先がズレている可能性が高いので、注意しましょう。
その場合は、別途参照先を正しく修正します。
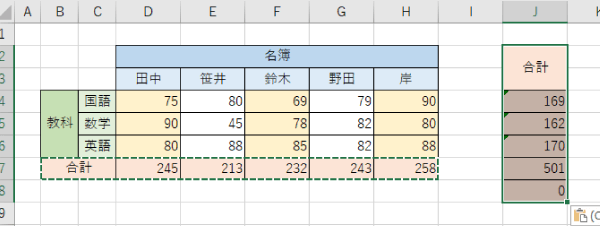
縦書きのセルがある
縦書きのセルがあった場合、行列が入れ替わった後も縦書きのまま貼り付けされます。
縦書きのセルを含む行列を入れ替えた場合、下画像のようにセル内に収まらない可能性が高いので注意しましょう。
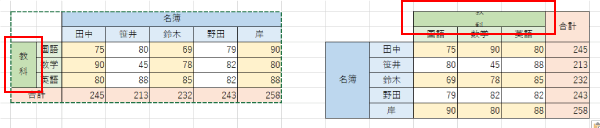
列幅は貼り付け先のまま
列を選択してコピーして貼り付ければ、列幅も貼り付け先に適用されますが、今回の場合はセルの範囲をコピーして貼り付けているので、列幅は貼り付け先のままになっています。
列幅もコピー元と同じにしたい場合は、コピーした後、貼り付けオプションの列の幅を選択しましょう。
列幅をコピー元に合わせる方法
列幅をコピー元に合わせるには、行列を入れ替えて貼り付けた直後(コピー範囲と貼り付け範囲が選択されている状態)に右クリックから「形式を選択して貼り付け」をクリックします。
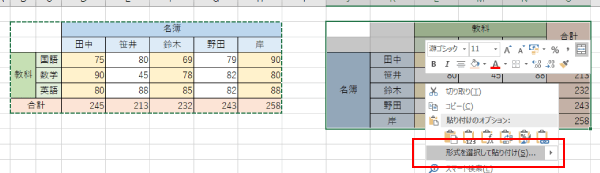
「形式を選択して貼り付け」ウィンドウで「貼り付け」を「列幅」、「行/列の入れ替え」にチェックを入れて「OK」ボタンをクリックします。
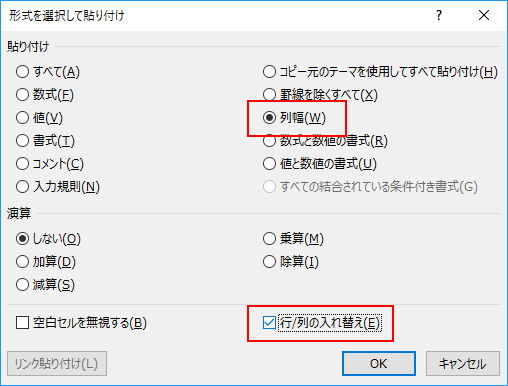
これで列幅をコピー元に合わせることができます。
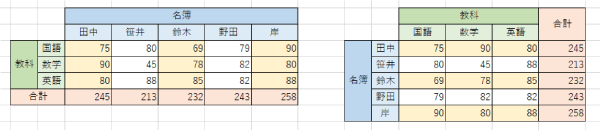
最後に
エクセルで行列を簡単に入れ替えて貼り付ける方法を開設しました。
難しいこともなく、知っているとかなり便利な機能なので、ぜひ覚えておきましょう。