エクセルで入力されている数値が偶数か奇数かを判定して色を付ける方法を紹介します。
ISEVEN関数かISODD関数のどちらと条件付き書式を使用して、セルに色を付ける方法です。

偶数に色を付けてみた
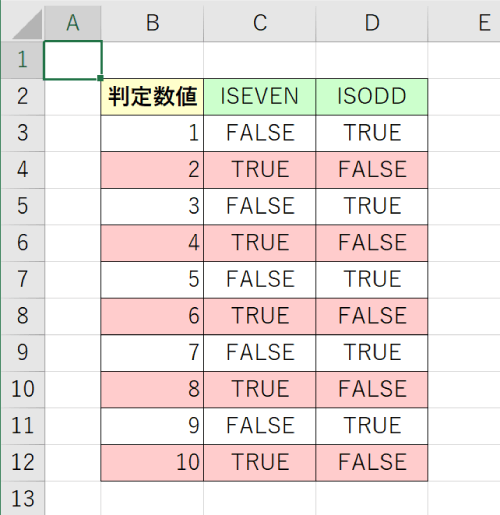
偶数か奇数かを判定してセルに色を付ける方法
偶数か奇数かを判定してセルに色を付けるには、ISEVEN関数かISODD関数のどちらと条件付き書式を使用します。
ISEVEN関数とISODD関数については「エクセルの偶数か奇数か判定する関数|ISEVEN関数とISODD関数」にまとめてあります。
以下に手順を記載しますので、確認してください。
判定結果によって色を変えたい範囲を選択
まずは、偶数か奇数かの判定結果によって色を設定したい範囲を選択しましょう。

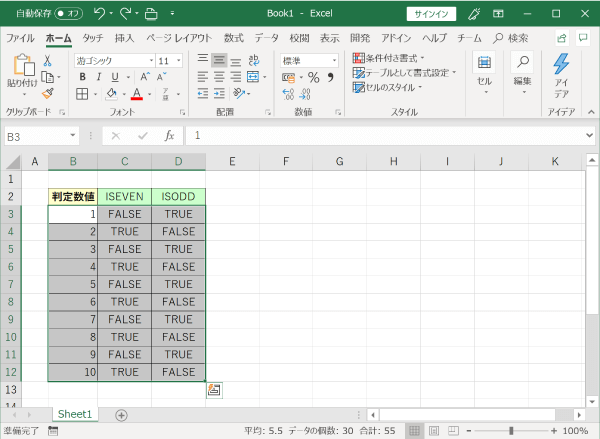
新しく条件付き書式を設定する
範囲を指定したら、「ホーム」タブにある「条件付き書式」の「新しいルール」を選択します。
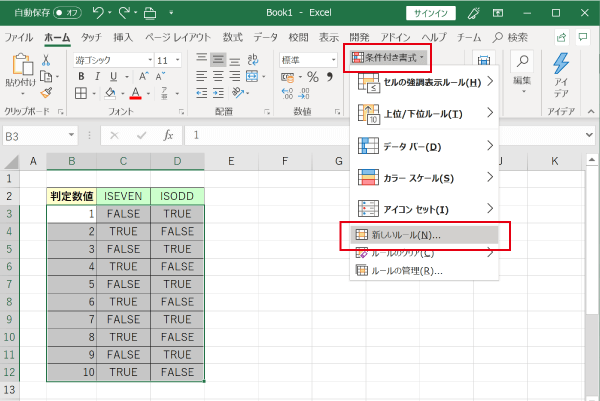
「新しい書式ルール」が表示されるので、ルールの種類を「数式を使用して、書式設定するセルを決定」に変更します。
次に、「次の数式を満たす場合に値を書式設定」の欄に、偶数か奇数かを判定する数式を入力します。
- 偶数:ISEVEN(判定するセル)=TRUE または ISODD(判定するセル)=FALSE
- 奇数:ISEVEN(判定するセル)=FALSE または ISODD(判定するセル)=TRUE
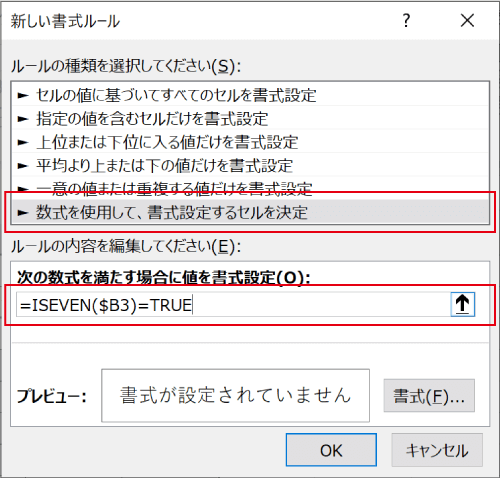
今回の例の場合だと、B列に判定する数値があり偶数の場合に色を付けるので「=ISEVEN($B3)=TRUE」と入力します。
条件付き書式の書式を設定する
数式の入力が済んだら、色を設定するために「書式」ボタンをクリックします。
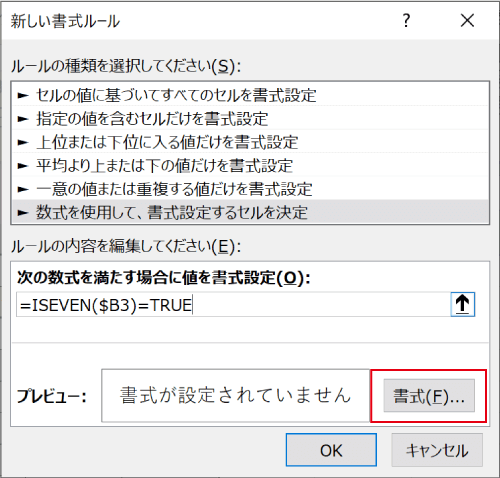
「セルの書式設定」画面が表示されるので、「塗りつぶし」タブで設定する色を指定しましょう。
設定が終われば「OK」ボタンをクリックし、「新しい書式ルール」もOKで閉じてください。
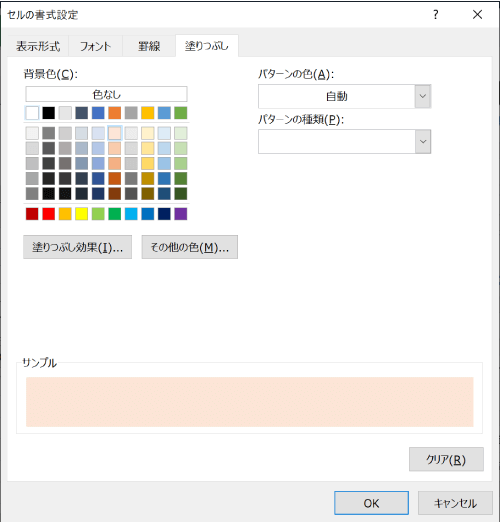
すると、偶数と判定された行に指定した色が設定されます。
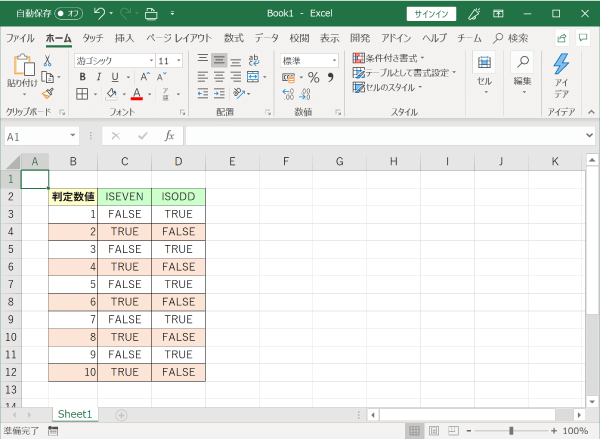
最後に
以上が、エクセルで偶数か奇数かを判定してセルに色を付ける方法でした。
日付や複数項目があるときなどに交互に色を付けたい場合に便利です。
また、今回も使用した条件付き書式は、とても便利な機能ですので、マスターするとエクセル効率がかなりアップするので、覚えるようにしておきましょう。


